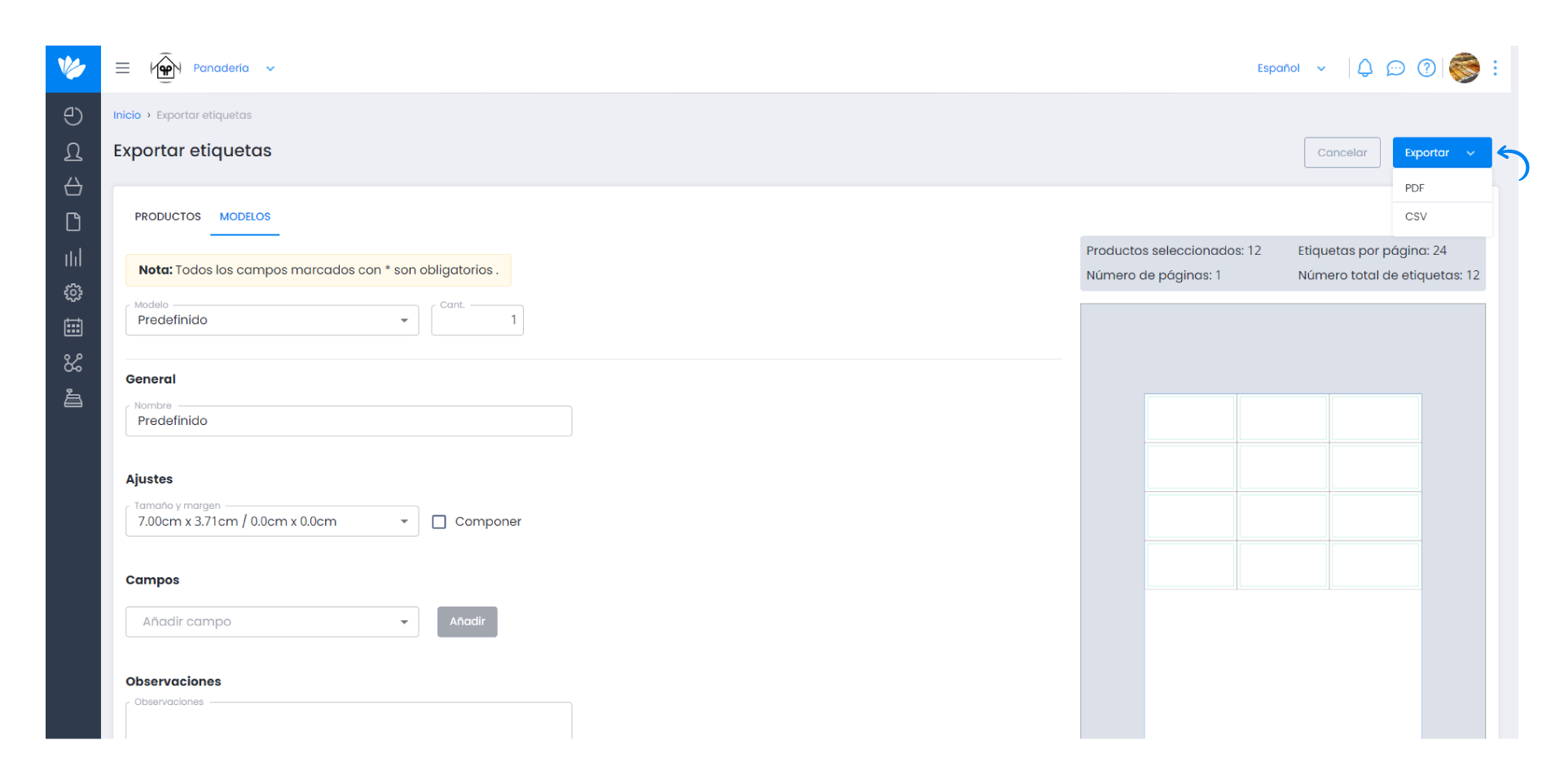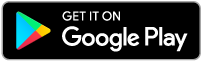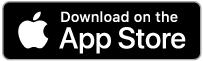Guía paso a paso
¡Encuentra todos los procedimientos completamente explicados!
Siéntete siempre apoyado, incluso cuando no estás en contacto con nosotros.
Temas relacionados
Ver másProducts & Services
Customer area
How to print product labels?
Did you know that you can print product labels in various formats and can even display the barcode?
This process can be done in 2 ways:
- From Products and Services;
- From Supplier Invoices;
- From Settings.
From Products and Services
You can print the labels of all the products or of some specific products.
1. To do this, go to the menu Products and Services > Products.
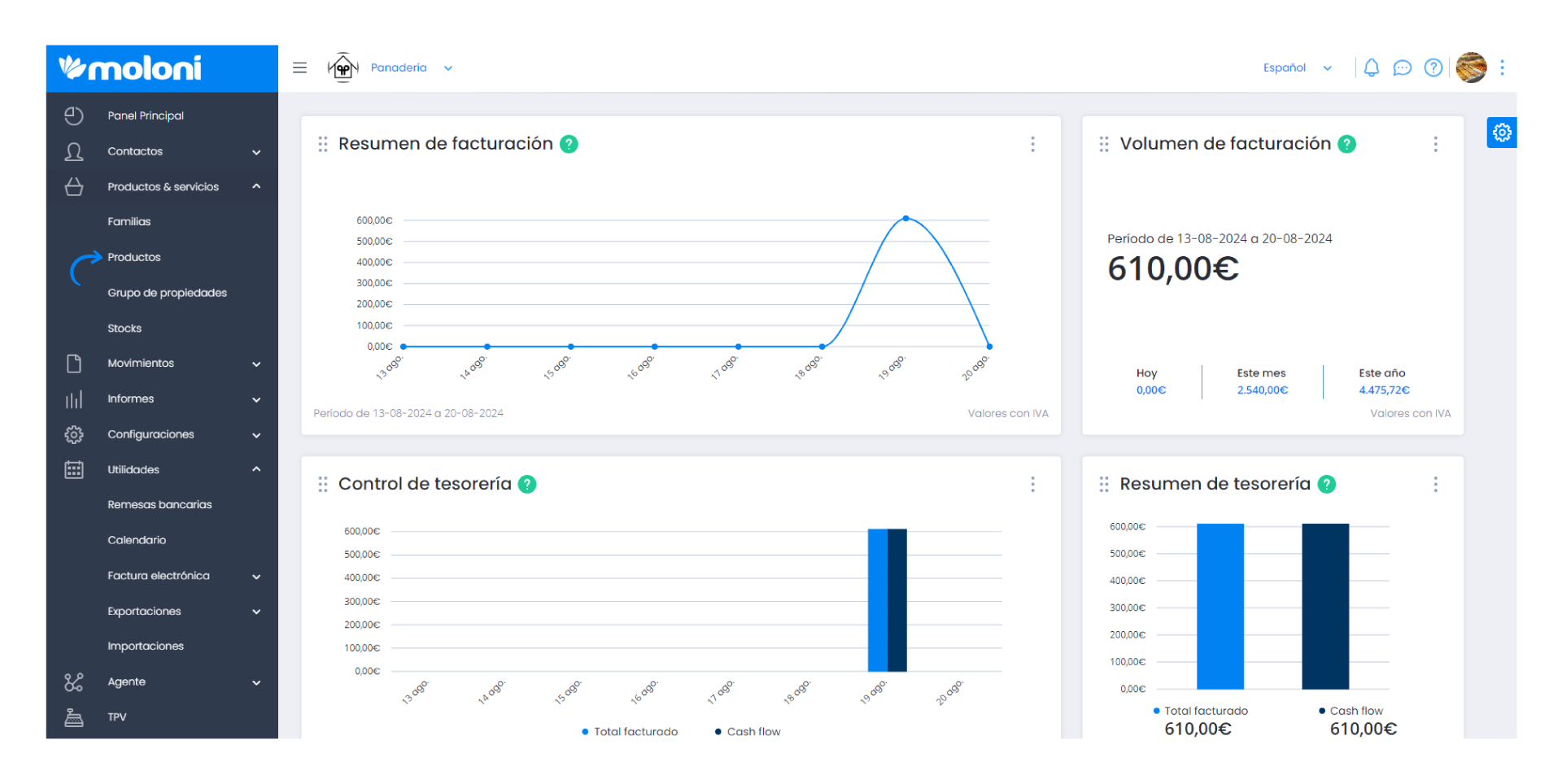
2. Select the products you want to print. Then click on Export labels.
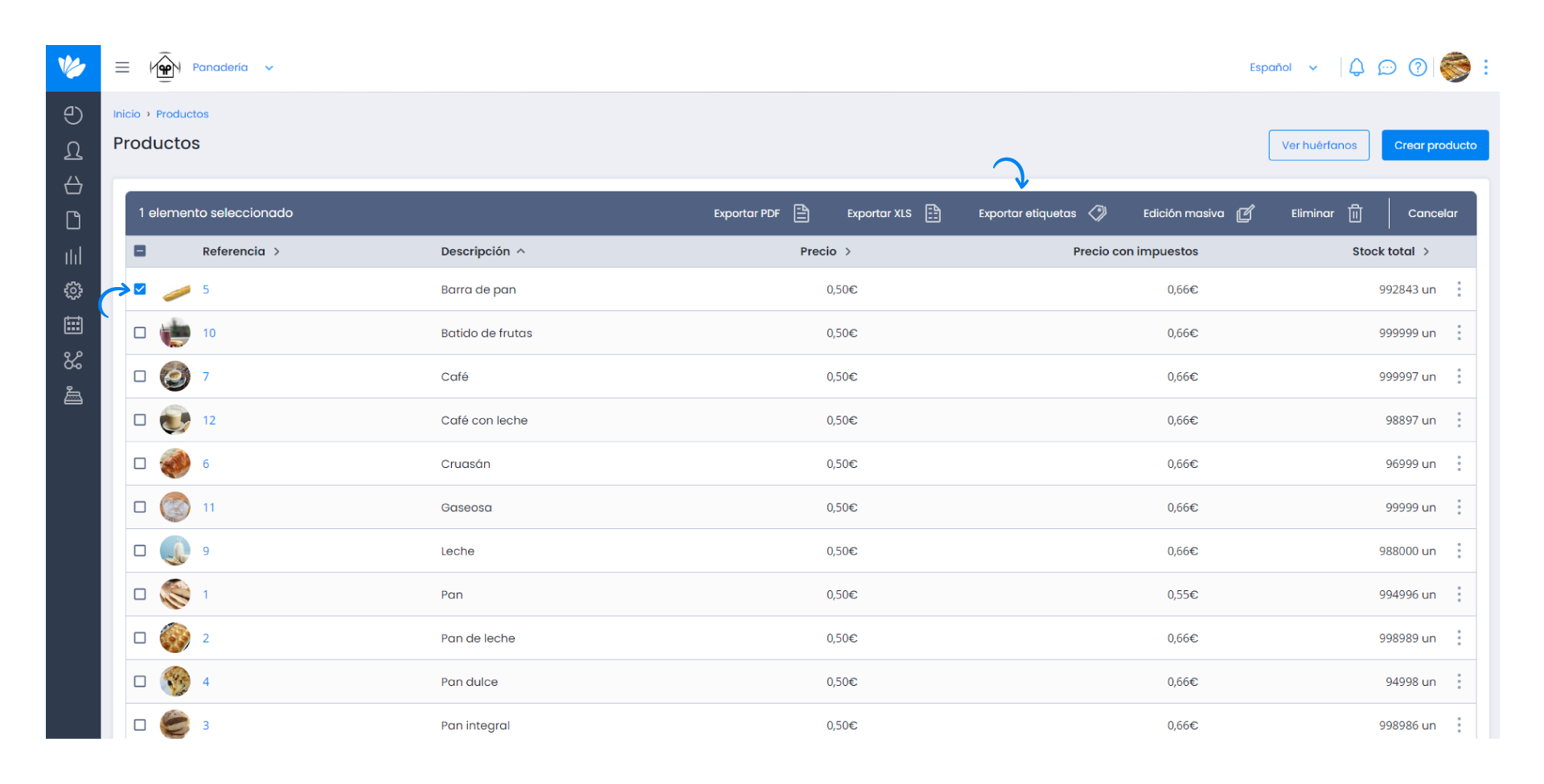
If you have selected a product with a variant, you can choose whether you want to export the main product, the variant or both.
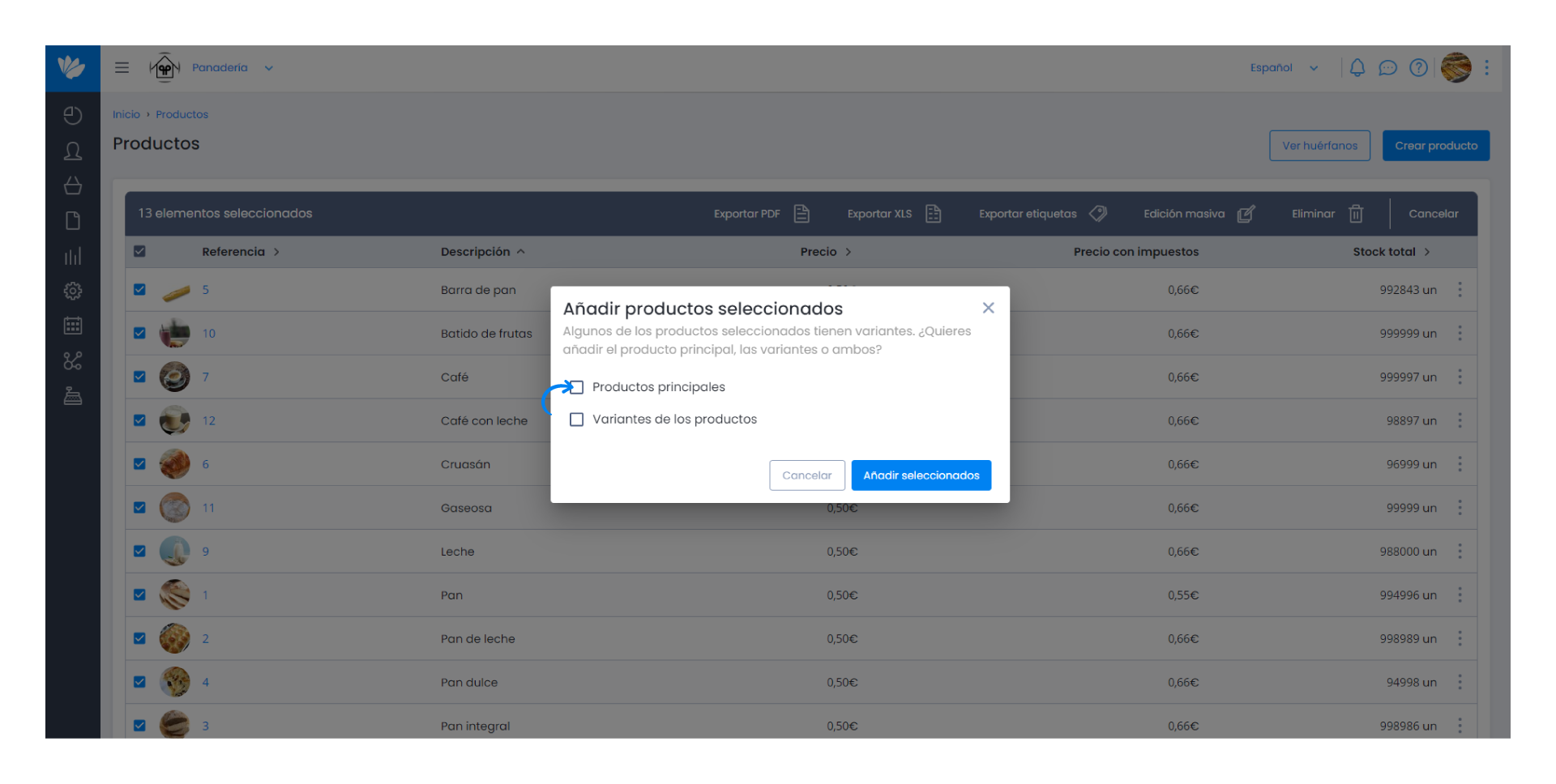
3. On this page, you can add products in the search field by entering 3 letters of the name, part of the number or the barcode you wish to find.
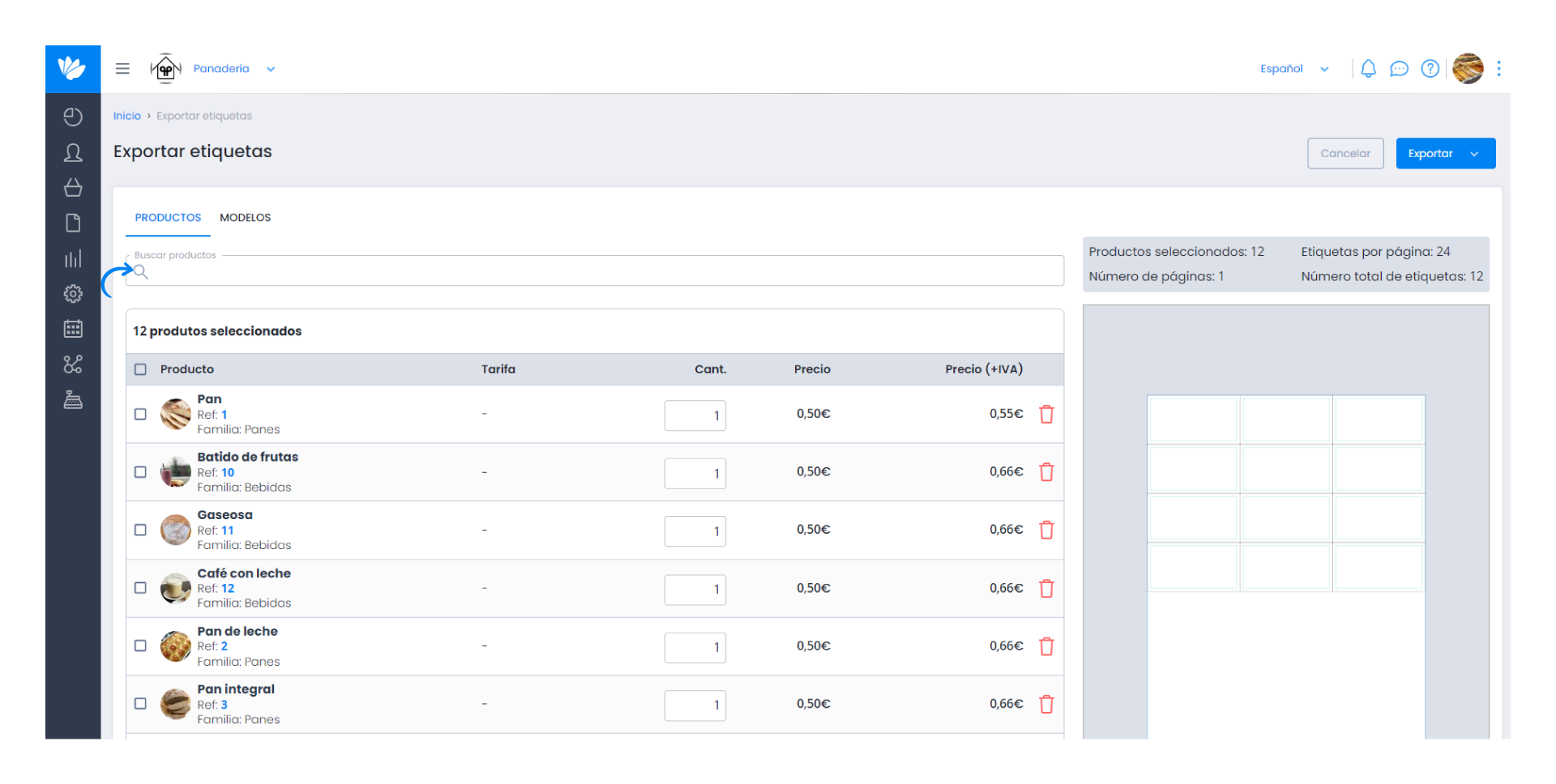
In the Templates tab, you can customise your labels by choosing a label template. These templates can be used and modified whenever necessary.
To learn more about label templates, click on this Guide.
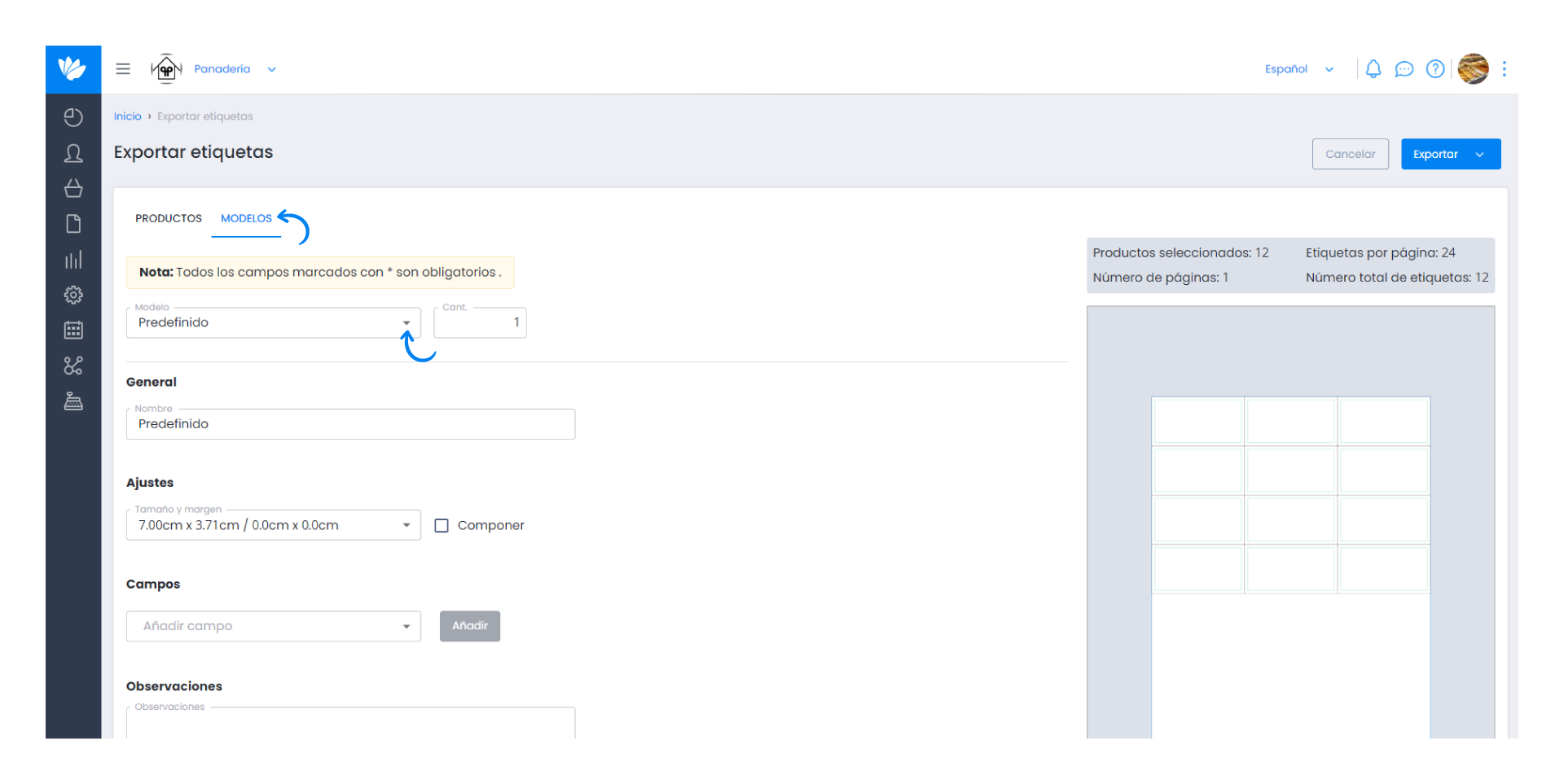
4. Finally, select how you want to export your labels: in PDF or CSV format.
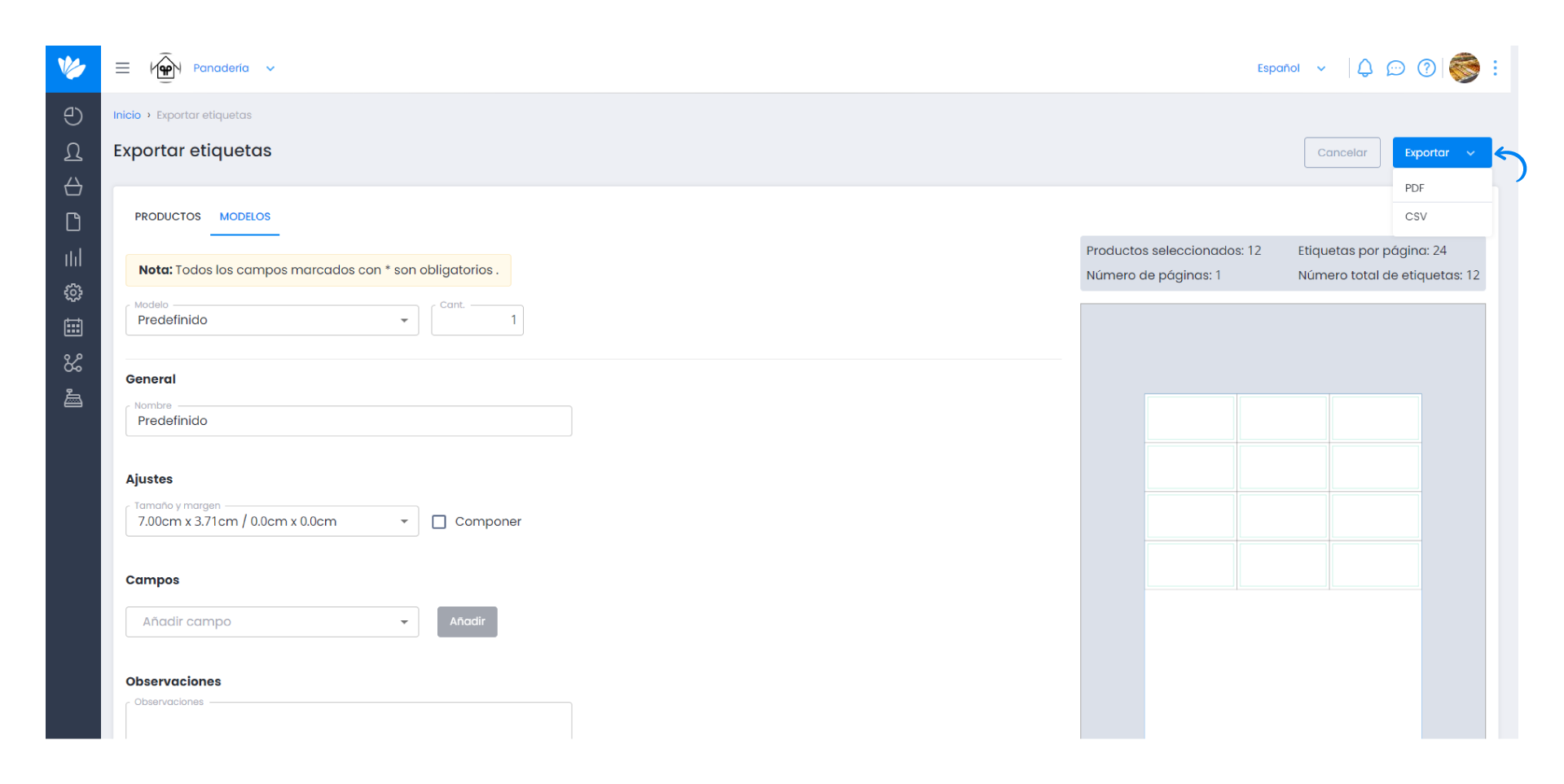
From Supplier Invoices
1. To print the labels for all the products on a purchase document, you need to access the document details.
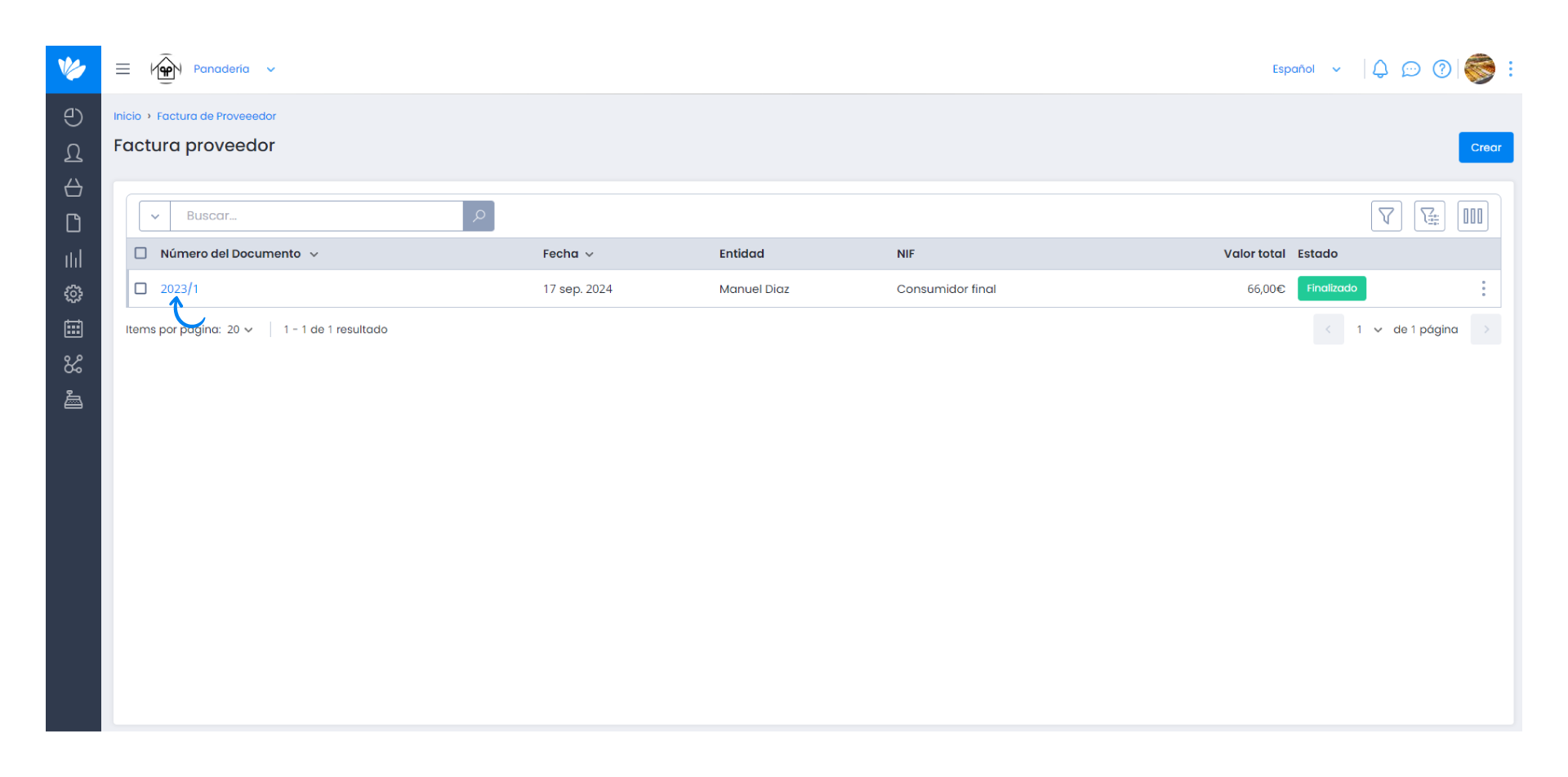
2. In the top right corner, click on Export labels.
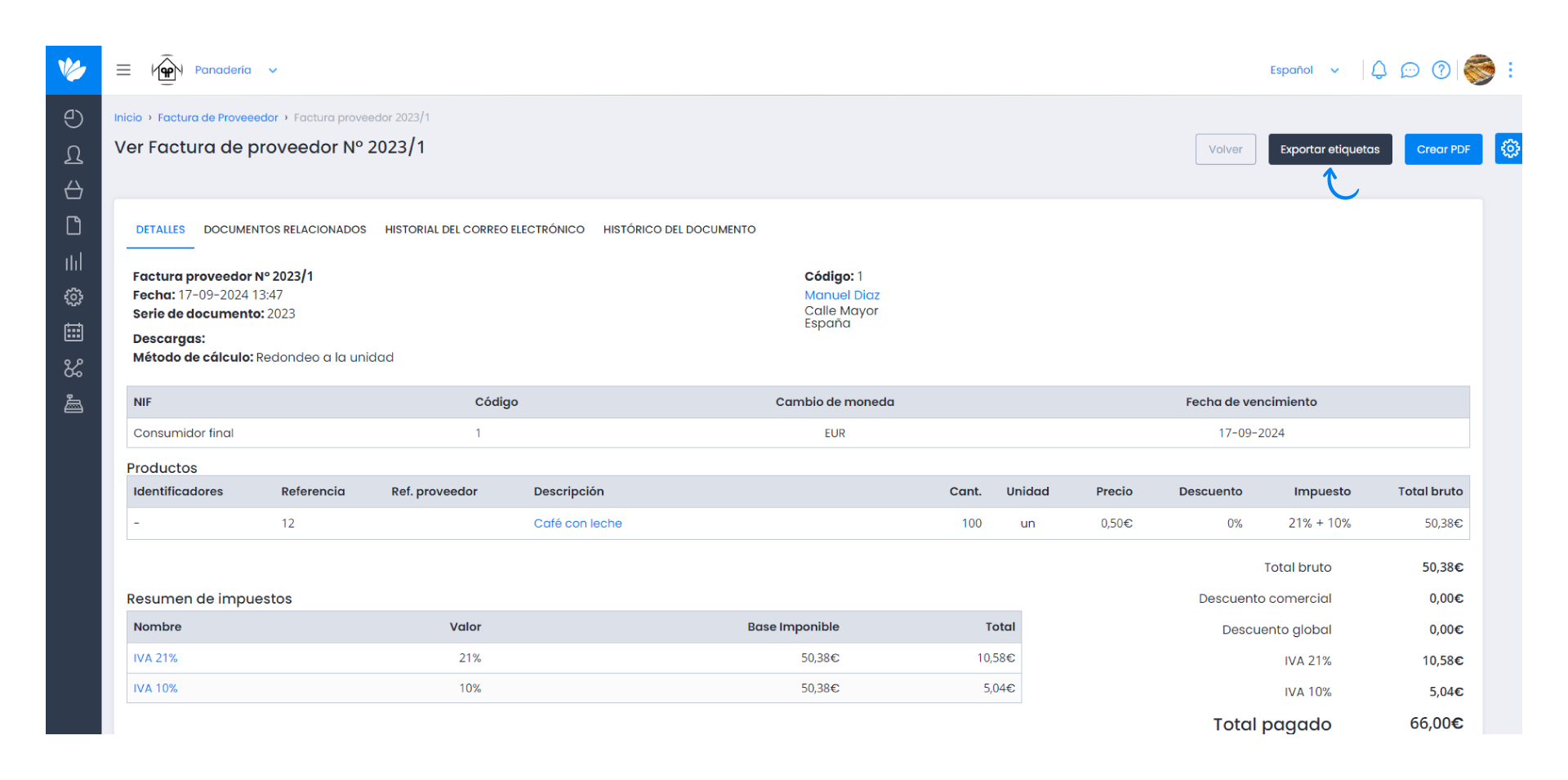
3. Select the desired label template under Templates.
To learn more about label templates, click on this Guide.
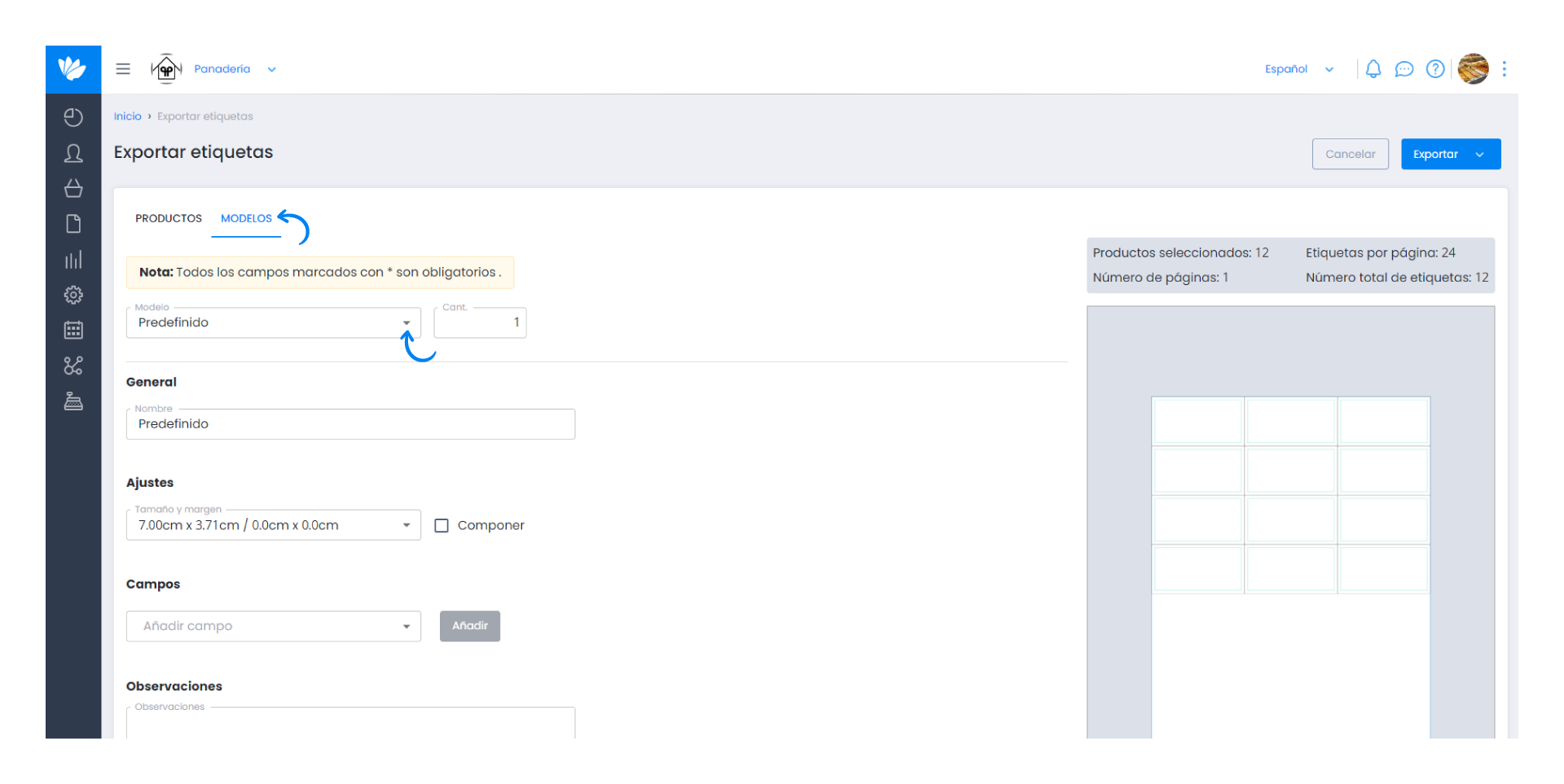
4. Finally, select how you want to export your labels: in PDF or CSV format.
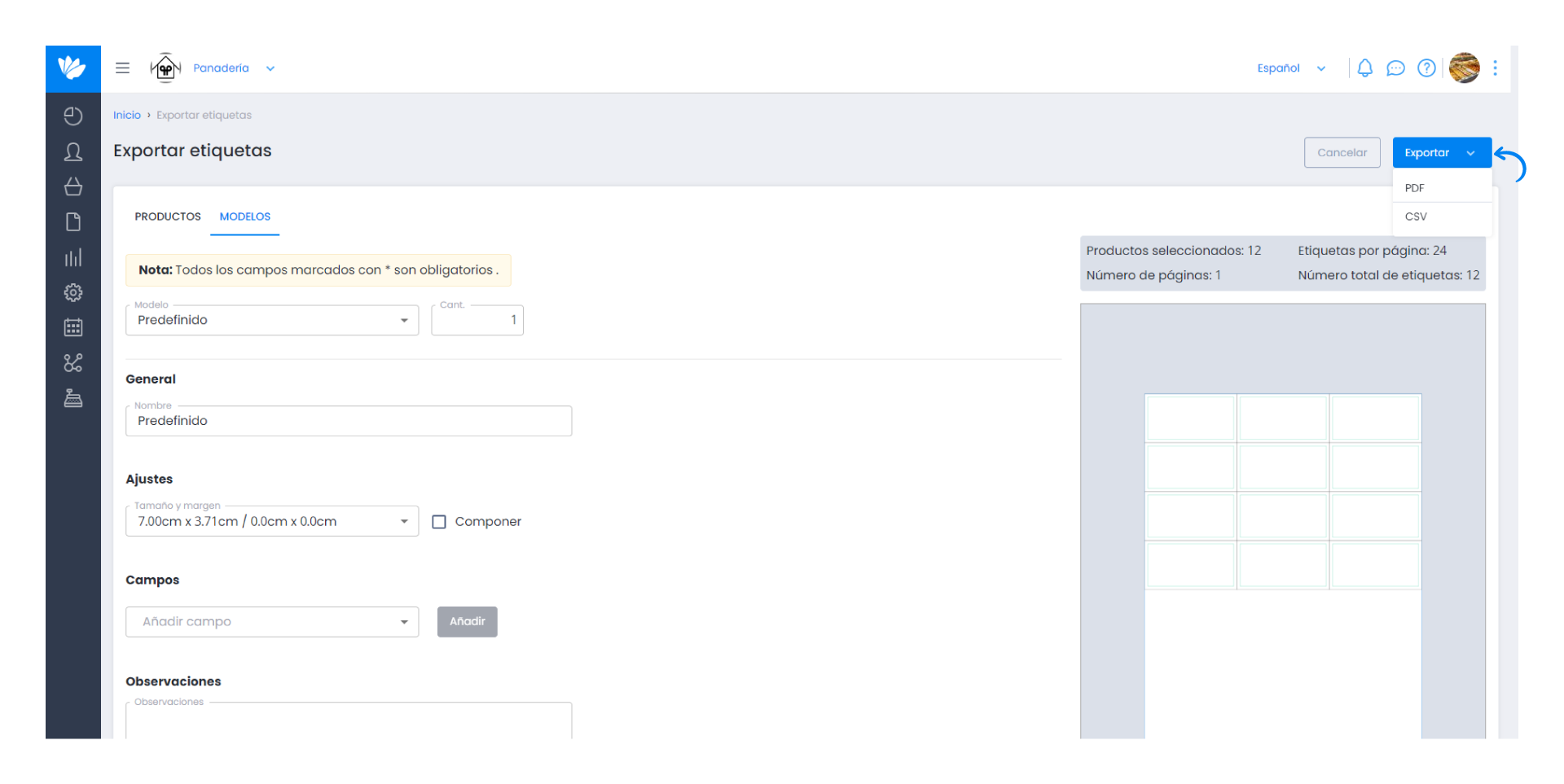
From the Settings
1. Go to the menu Settings > Products > Label templates.
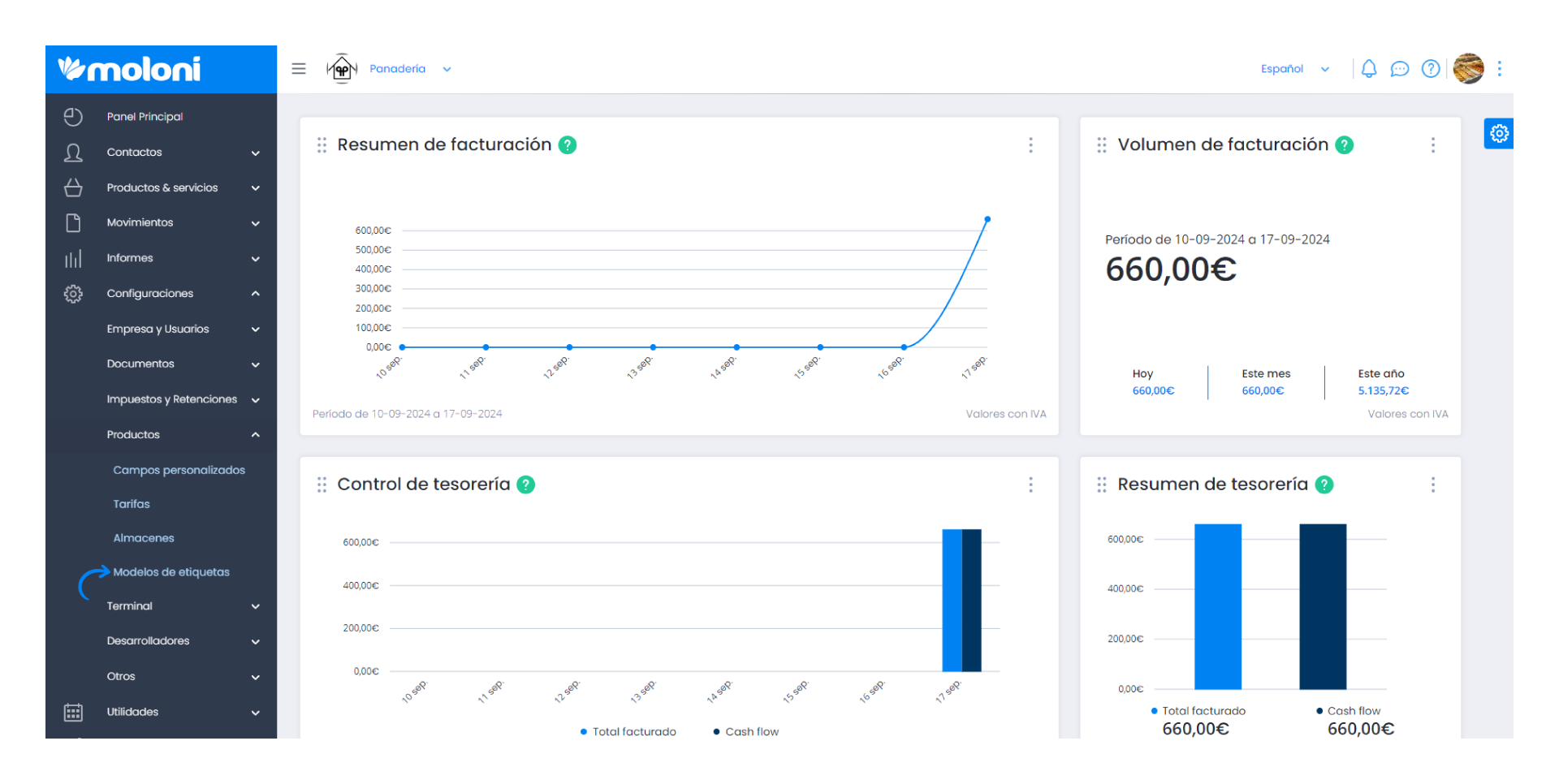
2. In case you do not have a label template, you must create a new template or add the predefined templates.
More information in this Guide.
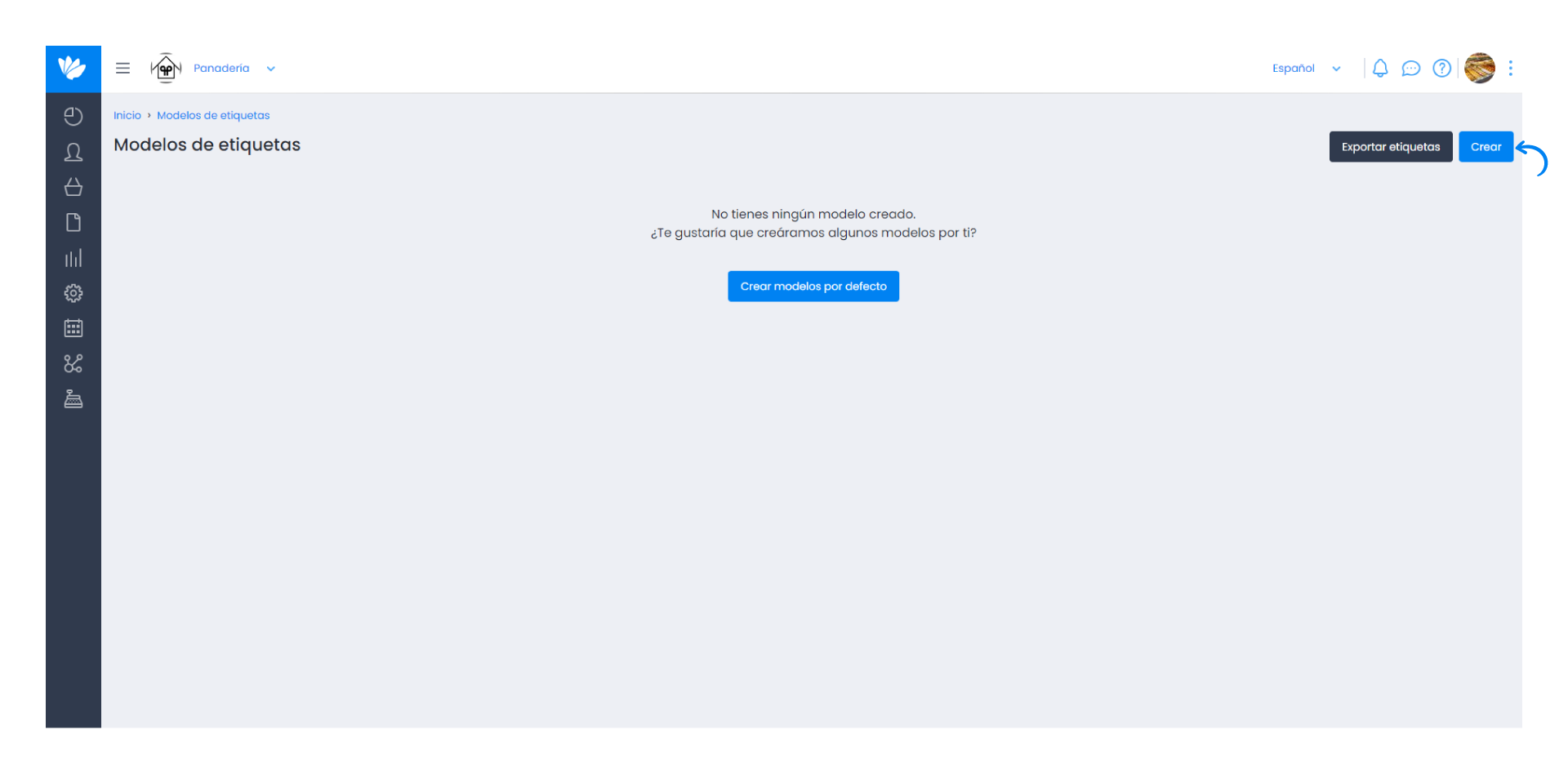
3. Click on Export labels.
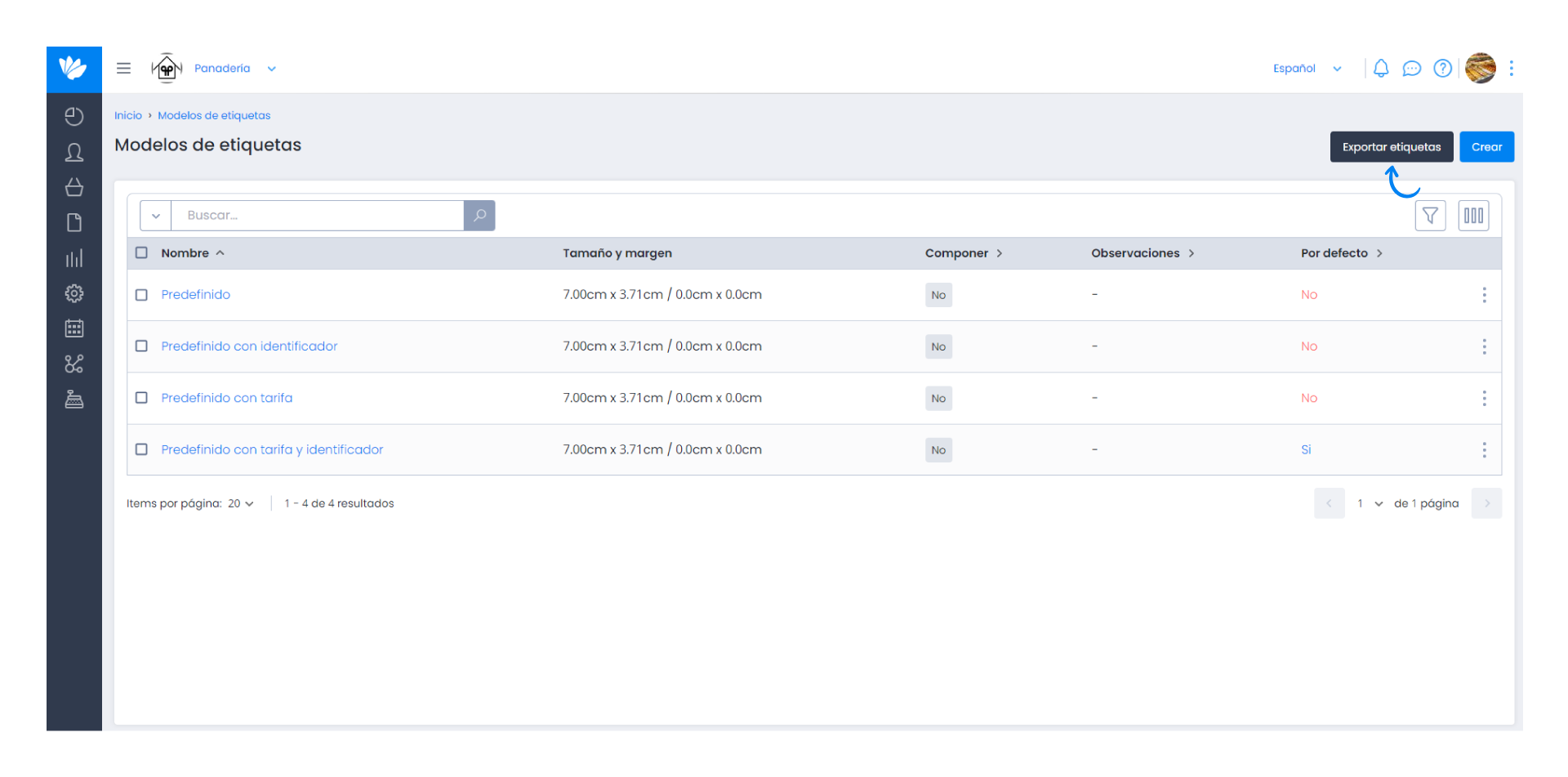
4. In the Products tab, find the products you want to print labels for.
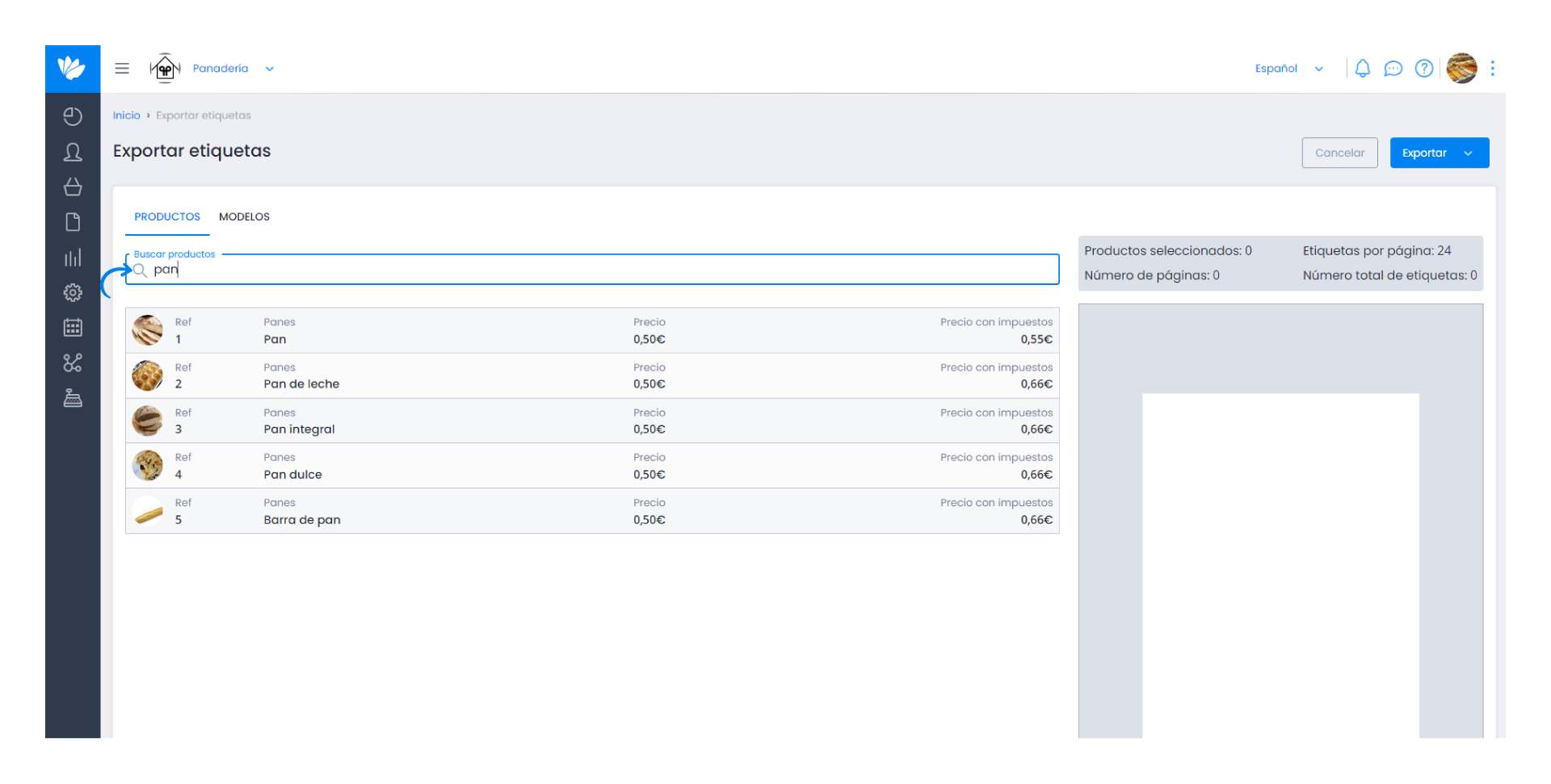
5. In the Models tab, select the model and quantity you want.
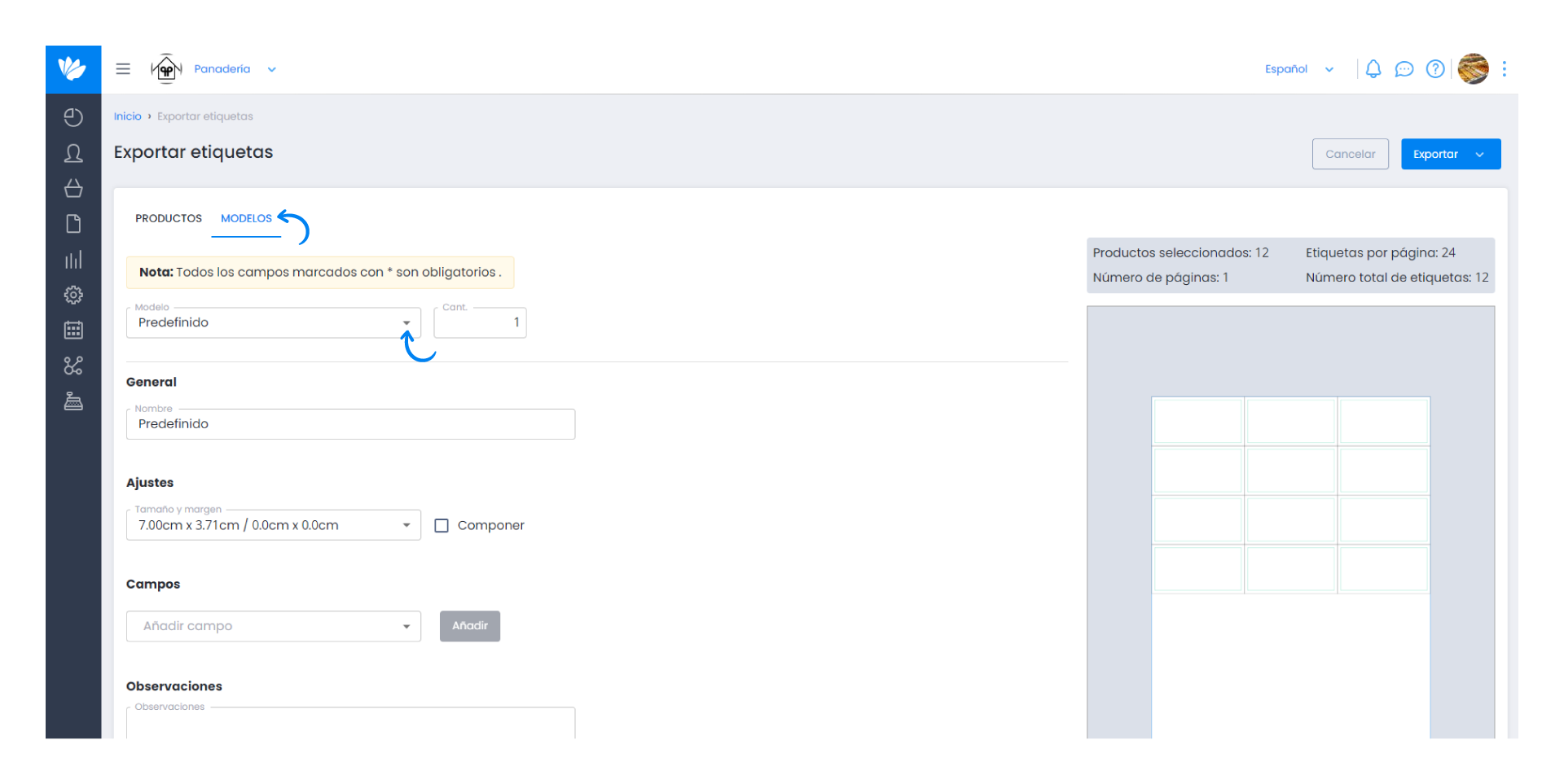
You can still set the labels by filling in all the available options. If you want to save these settings in a new template, click Save as new.
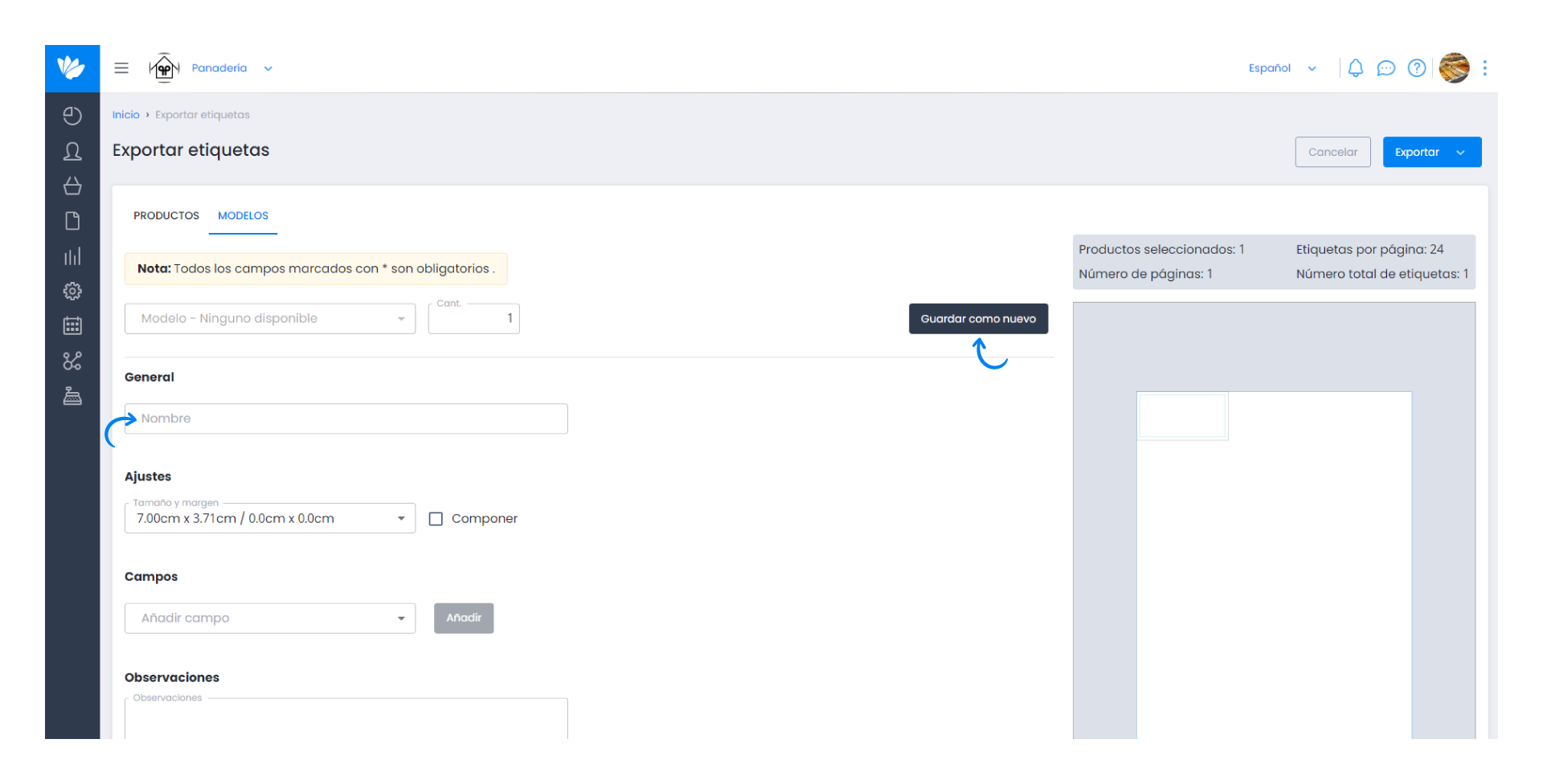
6. Finally, select how you want to export your labels: in PDF or CSV format.