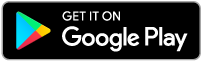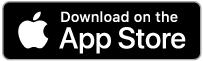Guía paso a paso
¡Encuentra todos los procedimientos completamente explicados!
Siéntete siempre apoyado, incluso cuando no estás en contacto con nosotros.
How to create services and products
Temas relacionados
Ver másProducts & Services
Customer area
How to create services and products
In a few steps you will have your product created.
From here you will be able to execute all kinds of tasks related to the management of your products; issue documents, manage stock among many others.
Follow these steps:
1. To create a product go to the menu Products & services > Products.
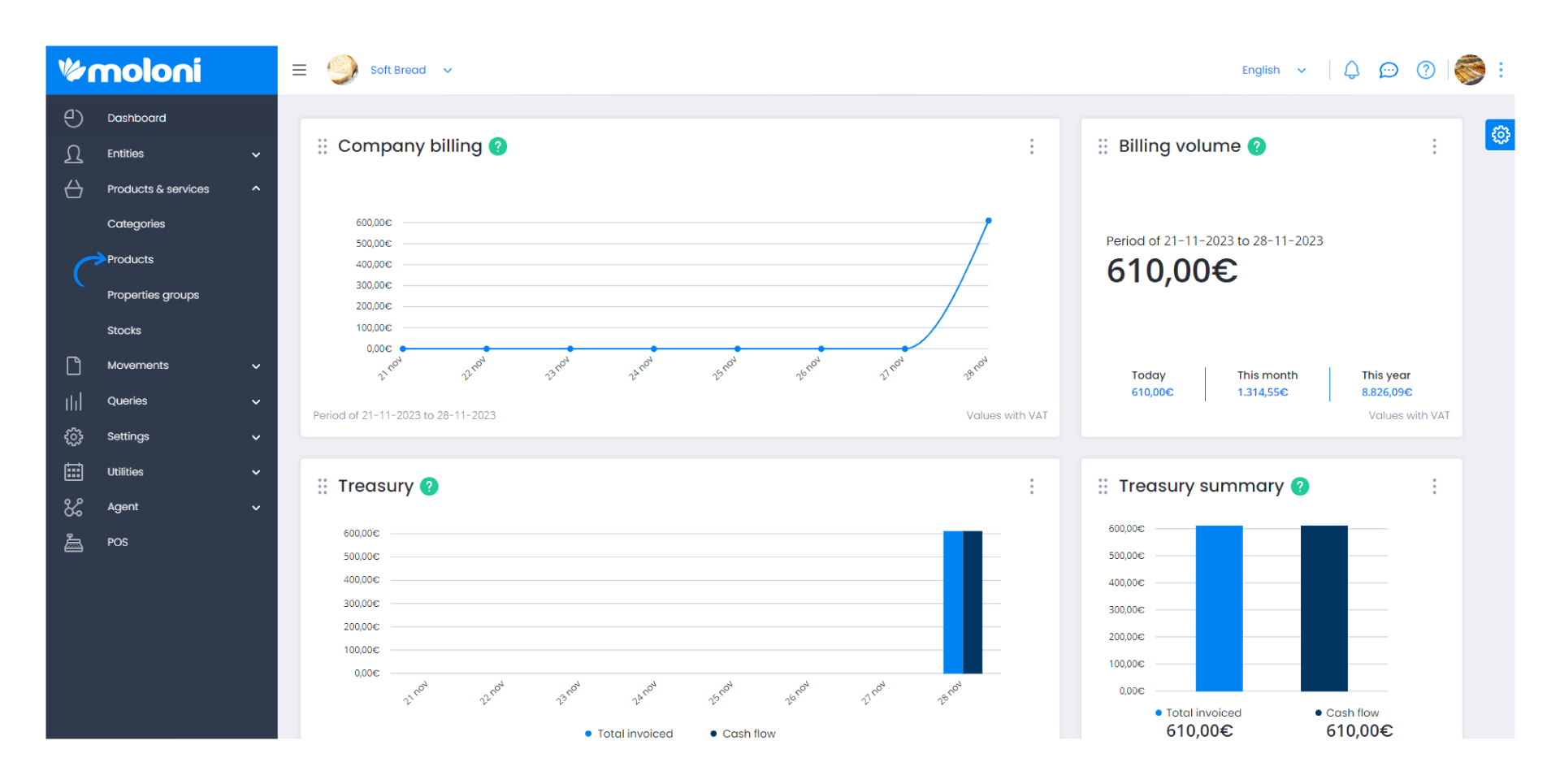
2. On the top right side there is a button Create product click on it, or directly through a document, as long as the product has not been created before.
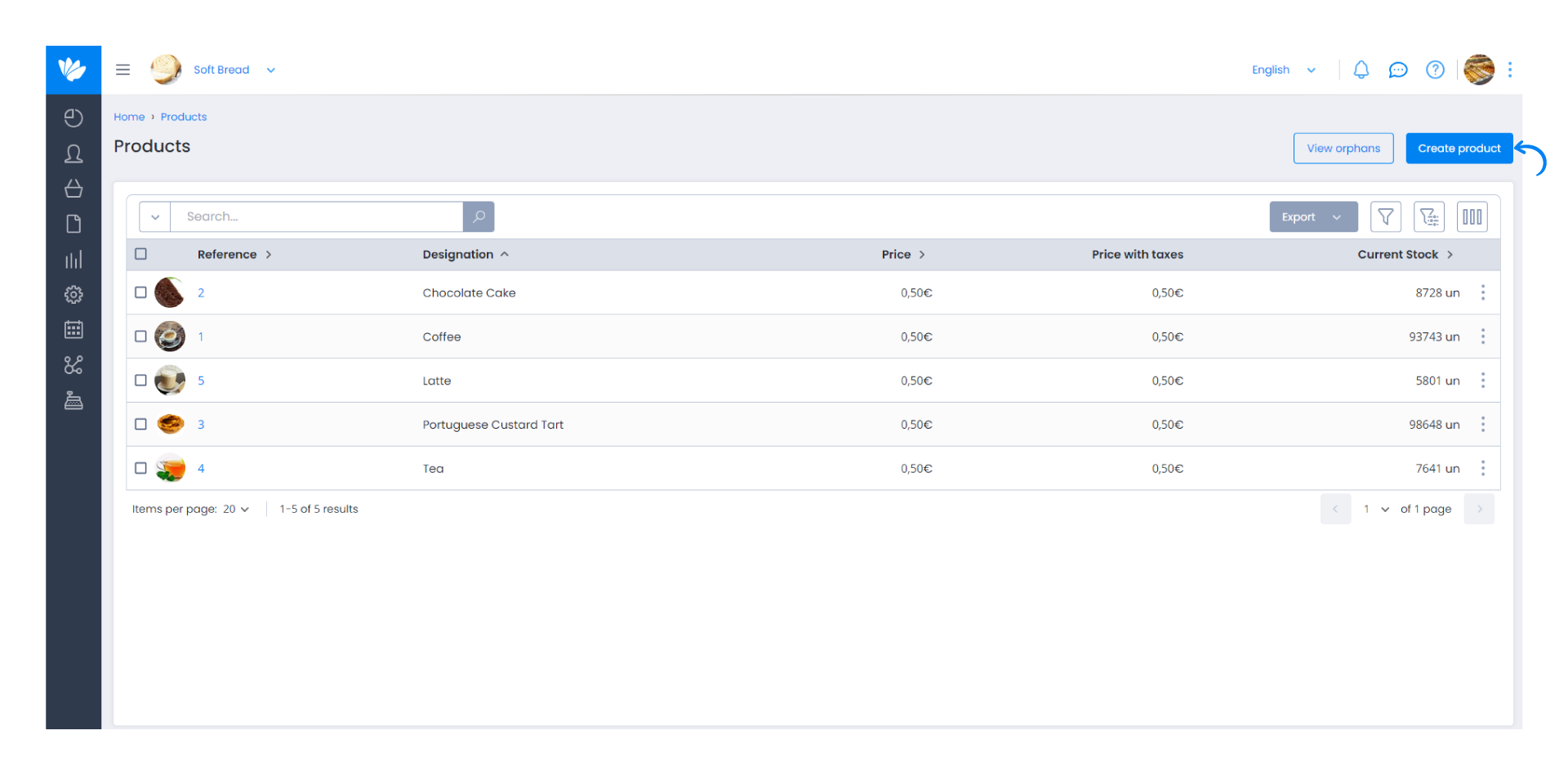
3. Here you will find several tabs:
- Info;
- Identifiers;
- Custom Fields;
- Tax;
- Suppliers;
- Price Classes;
- Variants;
- Image.
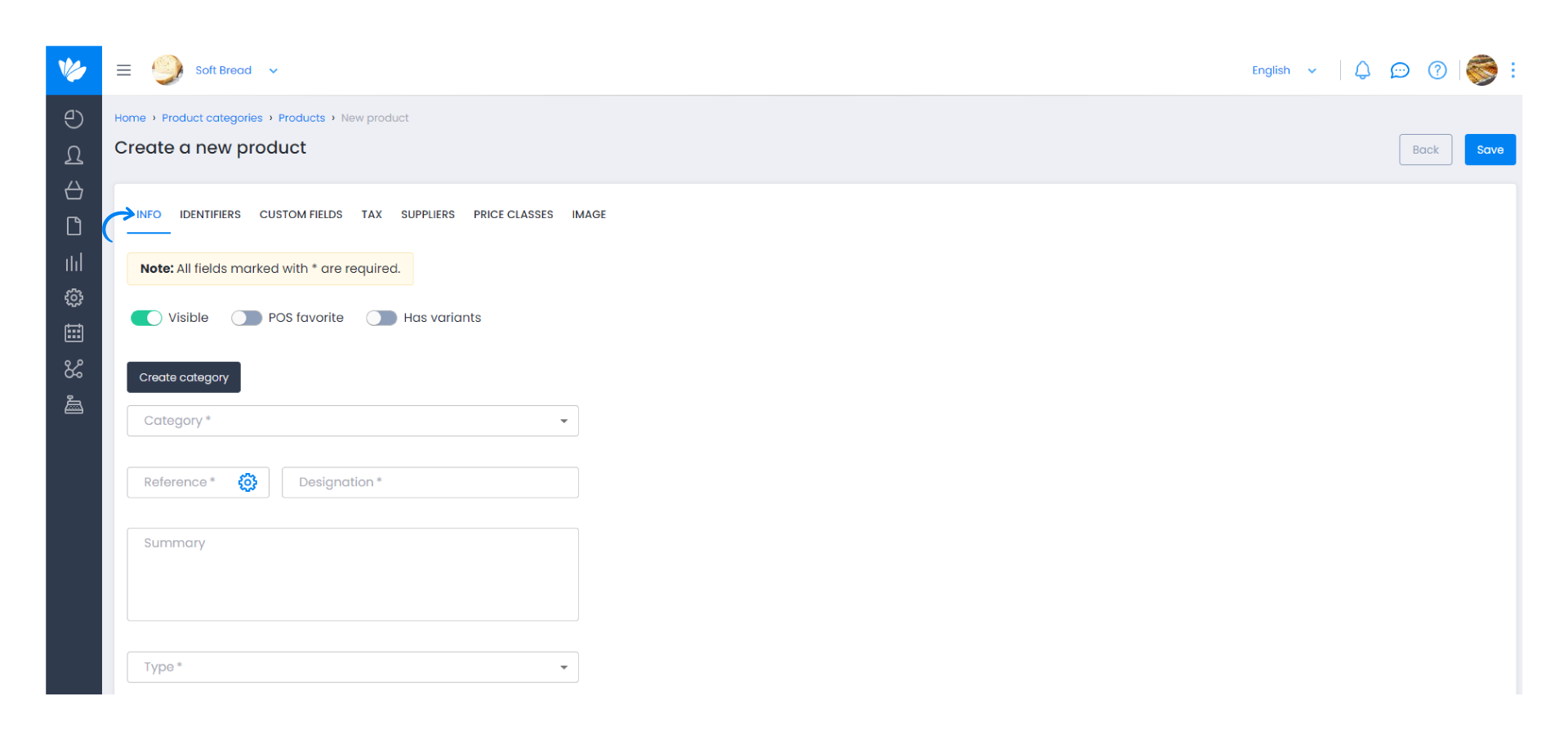
Of which the separators of Price Classes and Variants are not available in all the plans.
4. In the Category field, select the desired category for the item or service. You can create a category directly by clicking the button (+), and the product or service will be automatically associated with the new category.
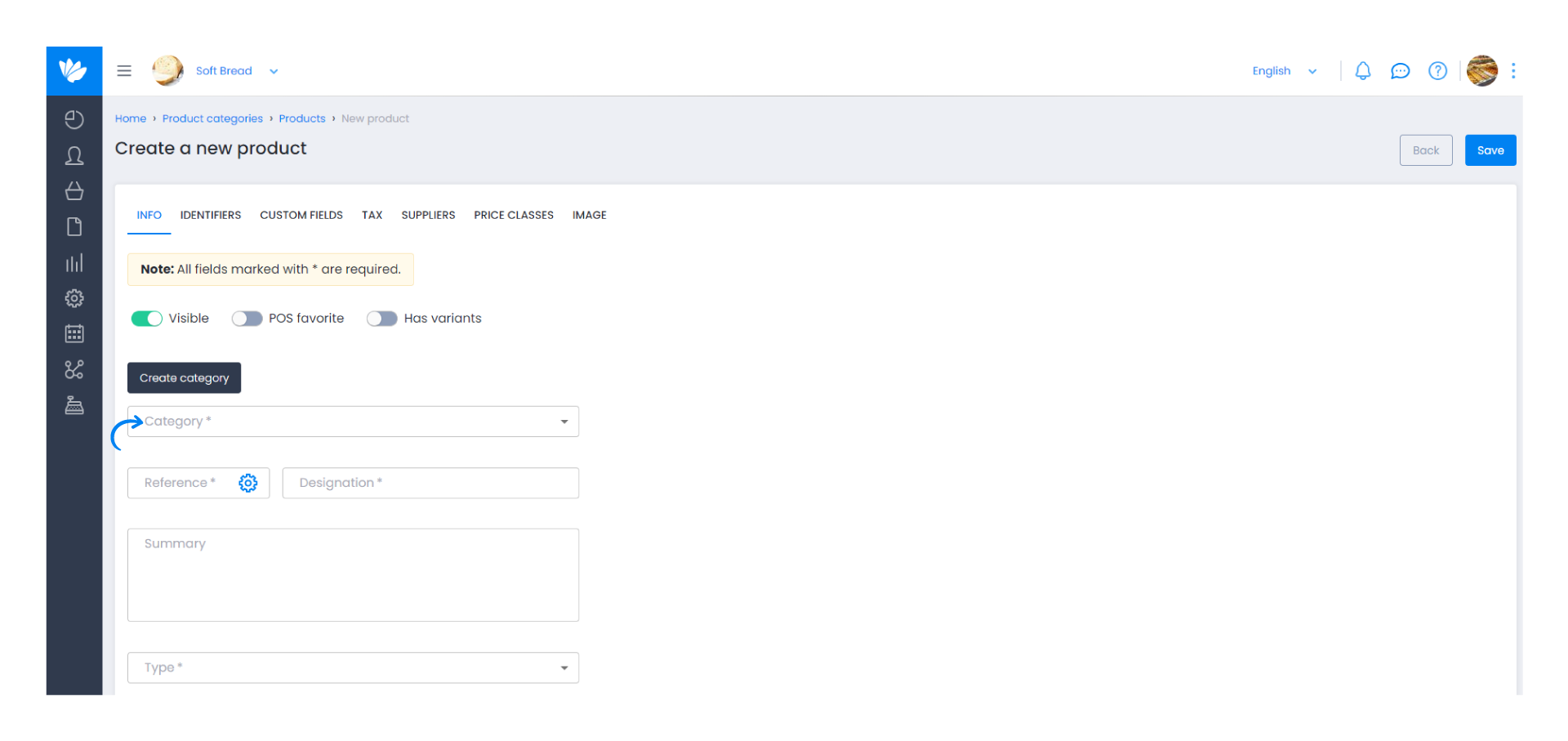
5. In the Type field there are three options you can select: product, service or other. When selecting product you can set if you want the item to be in stock, and you can set a minimum stock.
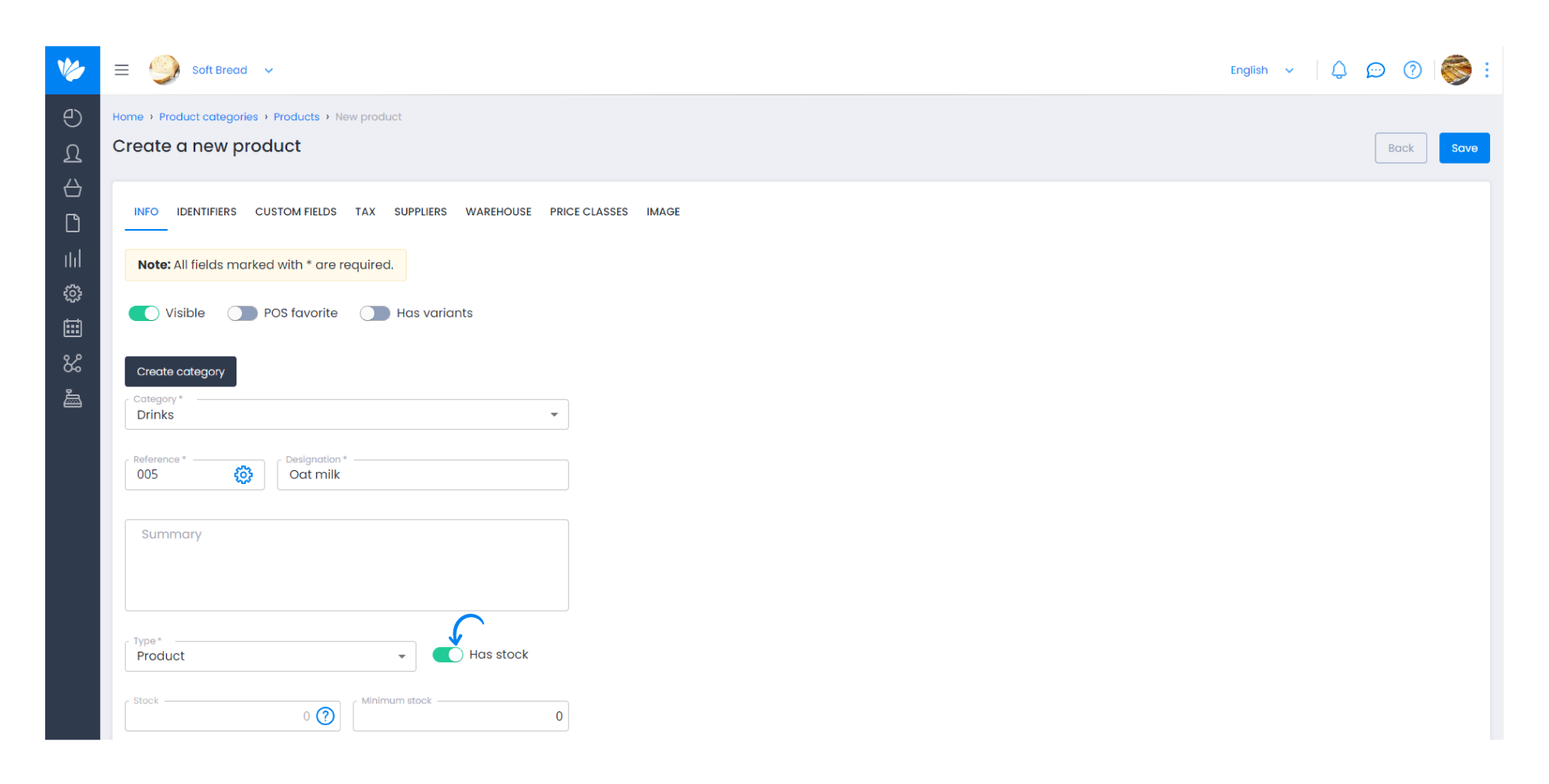
6. Below you will see a field where you can enter the price excluding VAT and choose the unit of measure.
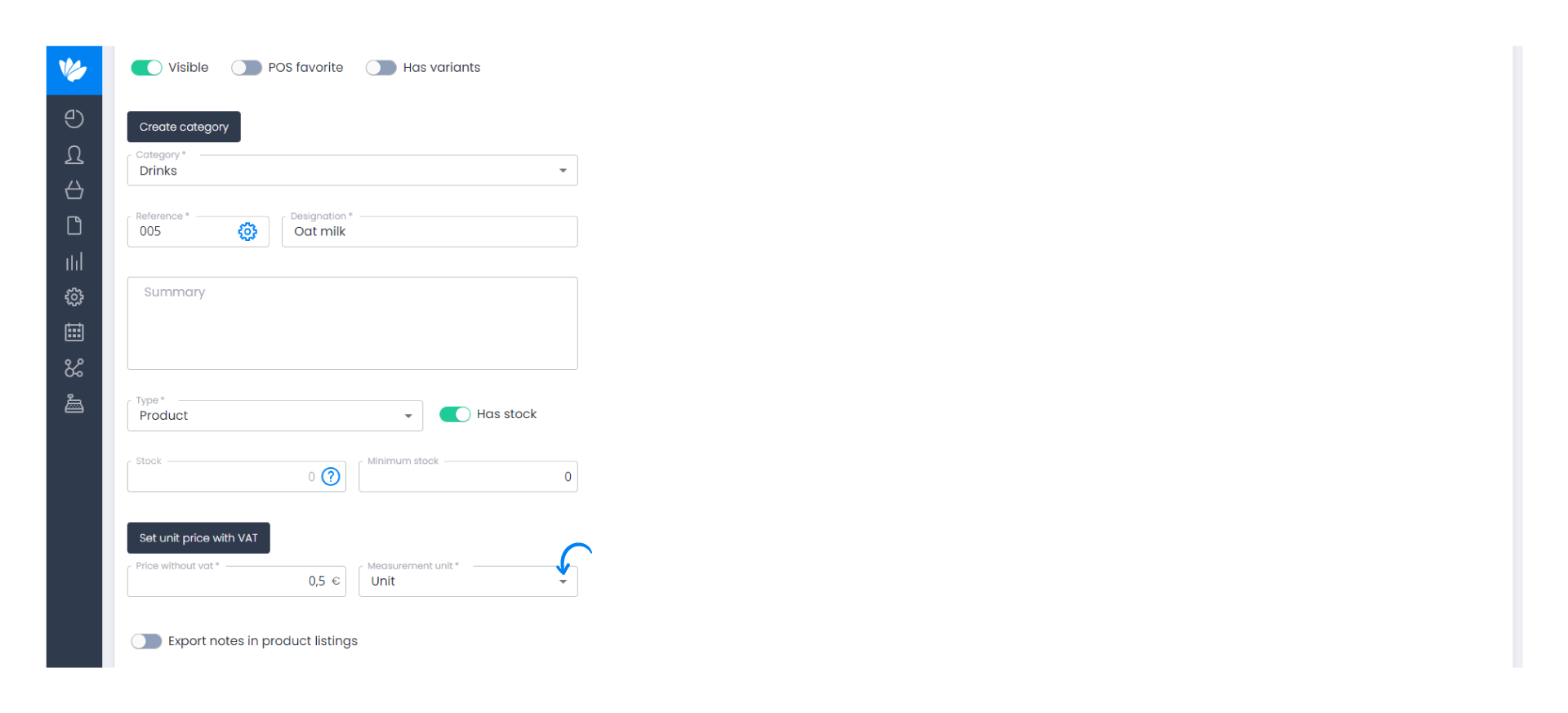
7. In the next tab Identifiers you will be able to select how you want to register your product, if with a barcode of 8 or 13 characters, QR code among many others that we offer.
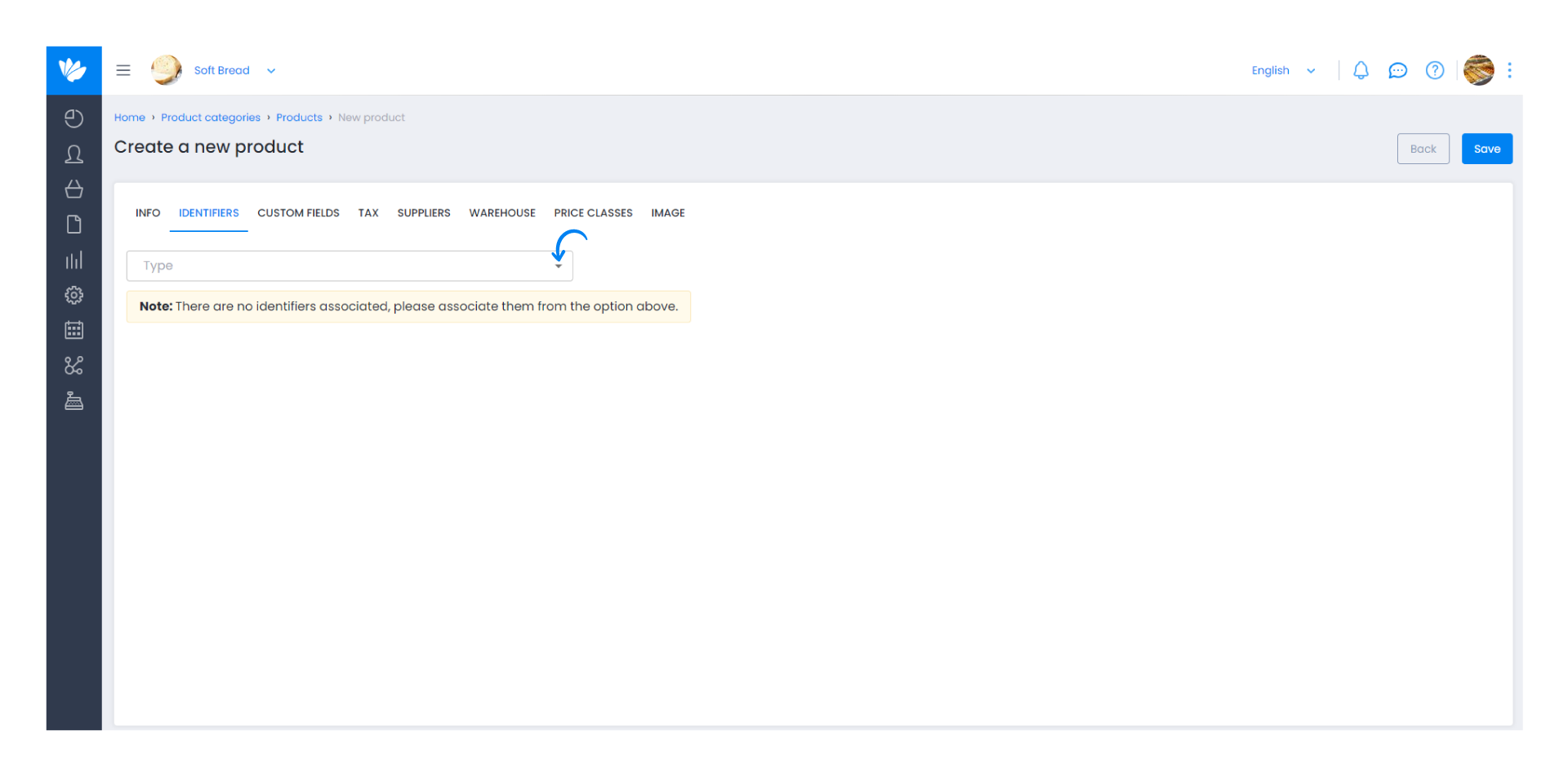
8. In the next Tax tab, you will be able to select the tax that applies to that product.
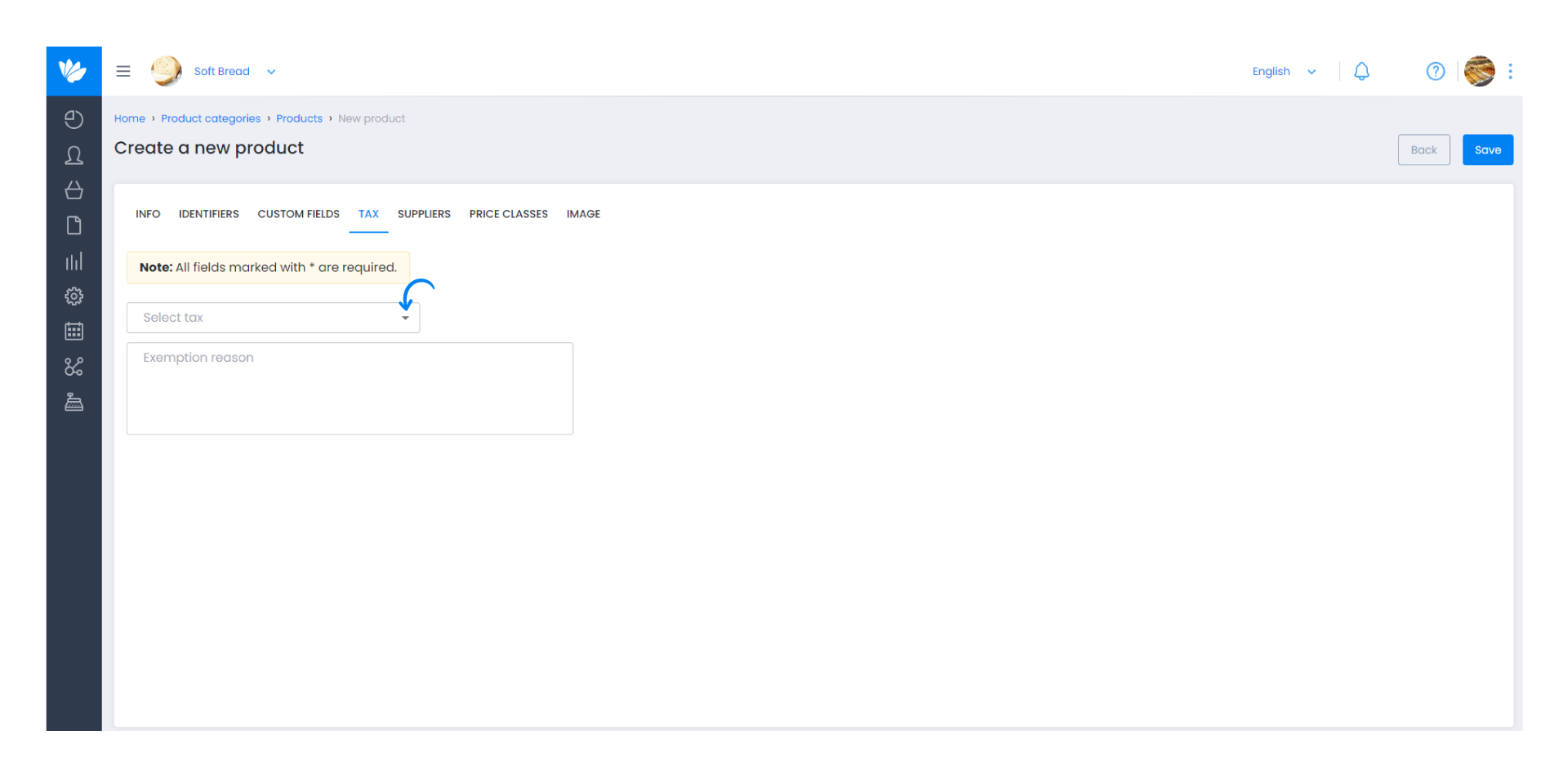
9. In the following Suppliers* and Warehouse tabs, you will be able to determine the suppliers of the product as well as their corresponding warehouse; these tabs are optional.
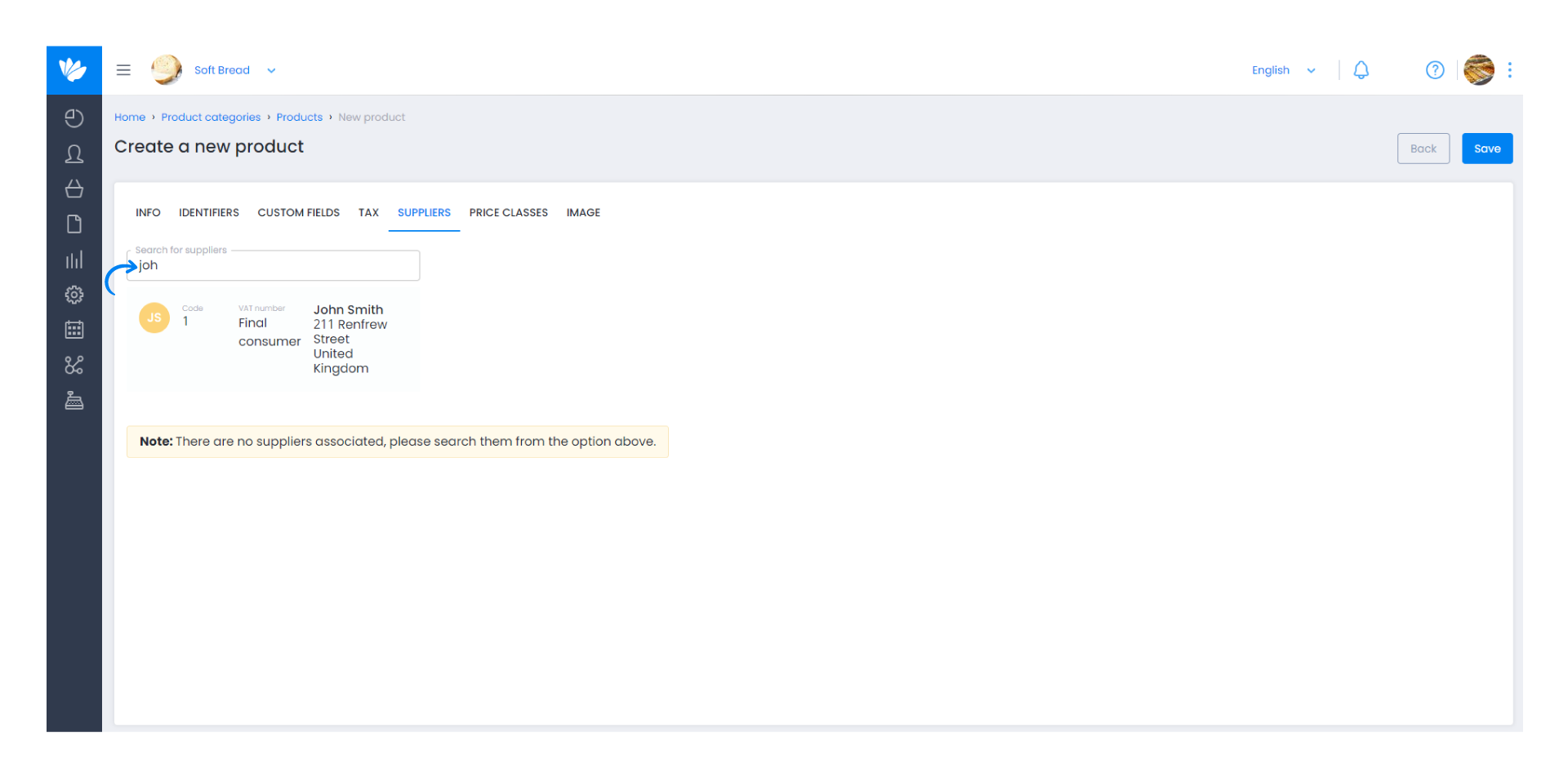
* The warehouse is only available in the Pro Plan.
Finally you can select an image to identify the product, then click on Save and your product is ready to be invoiced.