
Guía paso a paso
¡Encuentra todos los procedimientos completamente explicados!
Siéntete siempre apoyado, incluso cuando no estás en contacto con nosotros.
Temas relacionados
Ver másUtilitários
Área de cliente
Criar Evento - Exemplo Prático
Para entender a flexibilidade do sistema, damos um exemplo do que pode criar numa ação do evento.
Para mais informações sobre a criação de eventos programados, consulte este Guia.
Imagine que na sua empresa é necessário criar todas as semanas uma fatura, finalizar o documento e enviá-lo por e-mail ao cliente e, em simultâneo, chegar ao seu assessor/contabilista uma cópia desse documento.
Siga os passos para compreender melhor este processo:
1. Em primeiro lugar, aceda ao menu Utilitários e clique em Calendário.
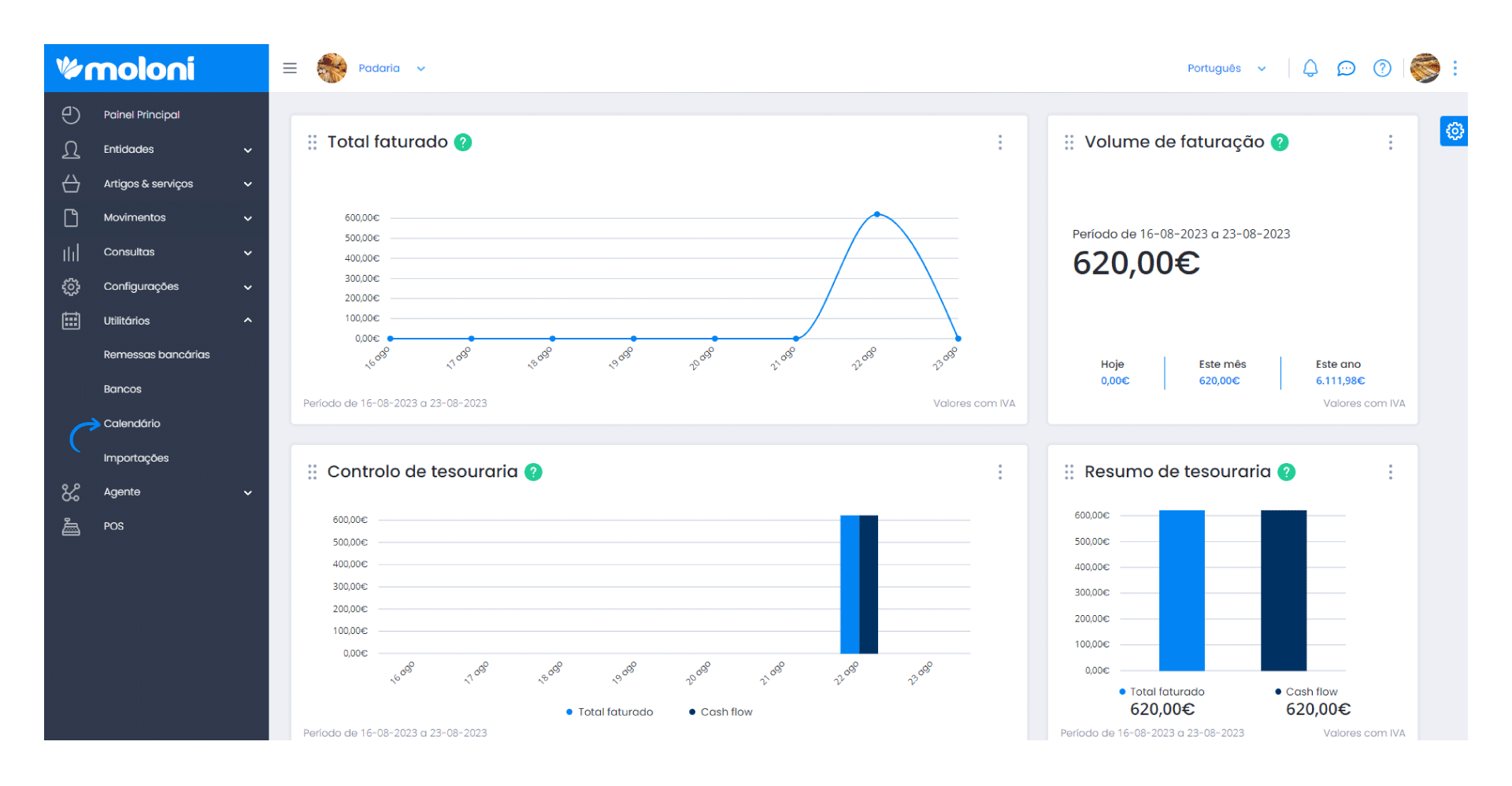
2. Clique no dia em que pretende criar um novo evento.
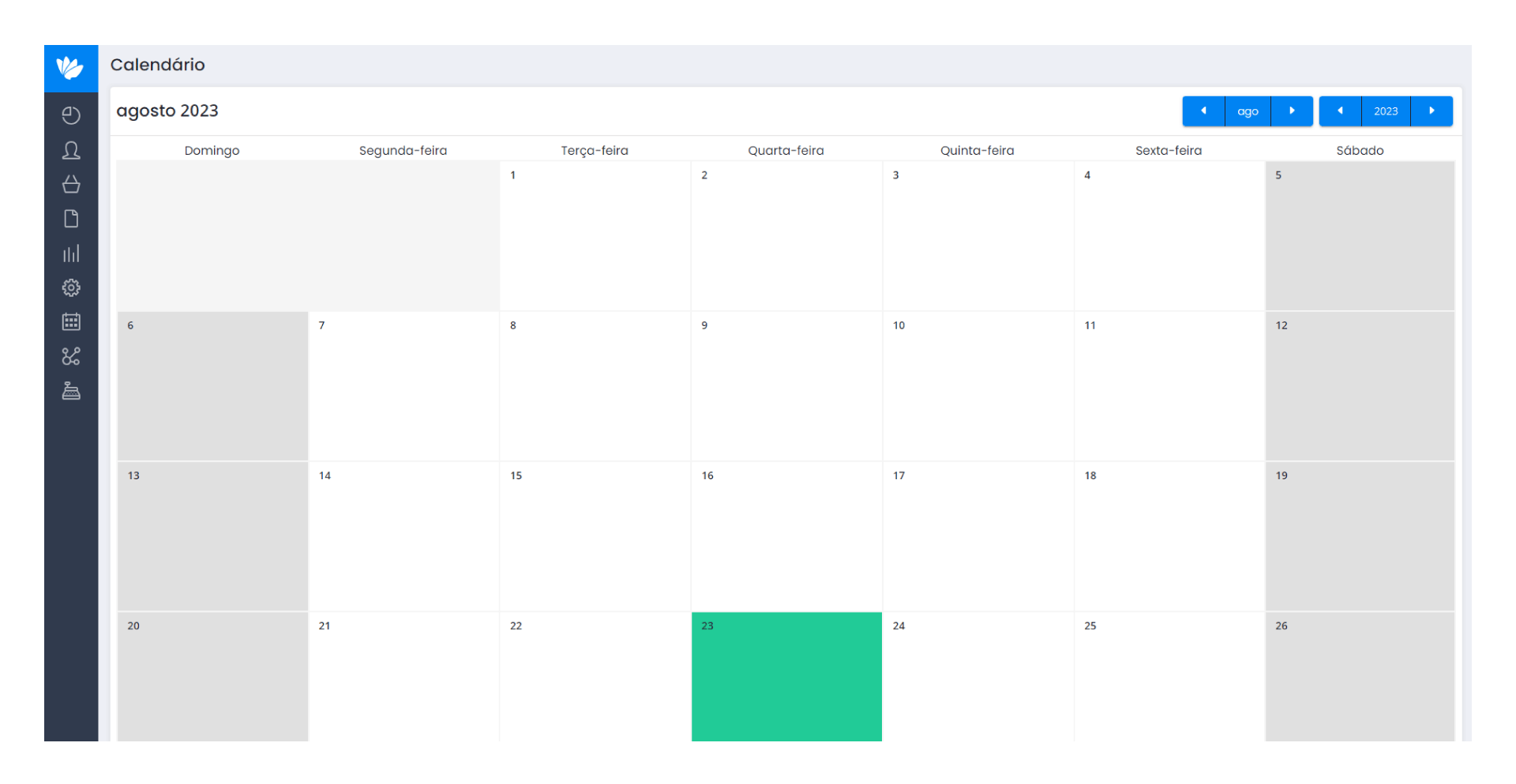
3. A seguir, aparece uma nova janela com os eventos programados para esse dia. Para adicionar um novo evento, clique em Criar. No caso de ter selecionado um dia que não tenho nenhum evento, deve passar diretamente para a imagem do passo 4.
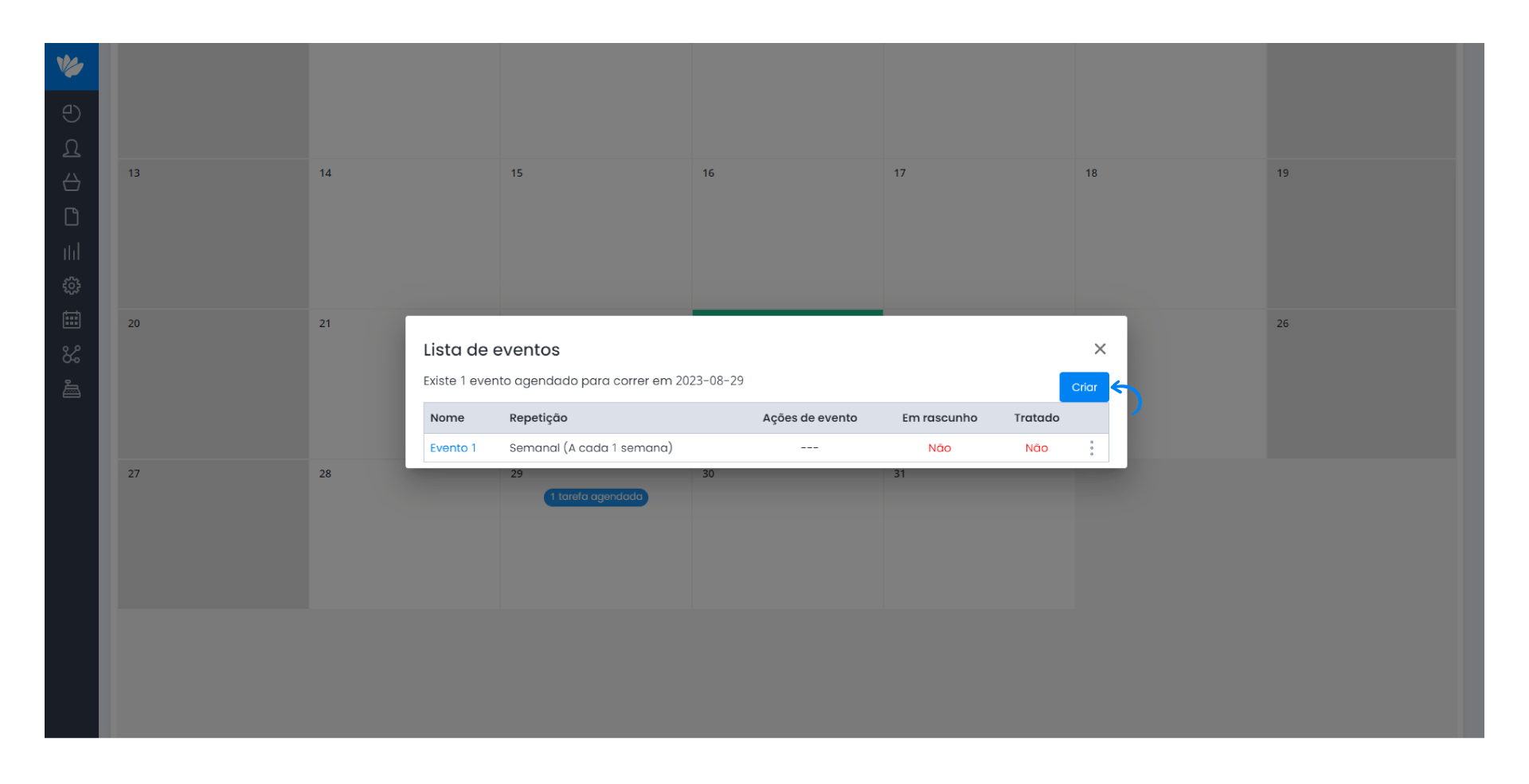
4. No separador Geral, preencha as informações solicitadas. Em relação ao campo Repetição selecionamos a opção Semanal.
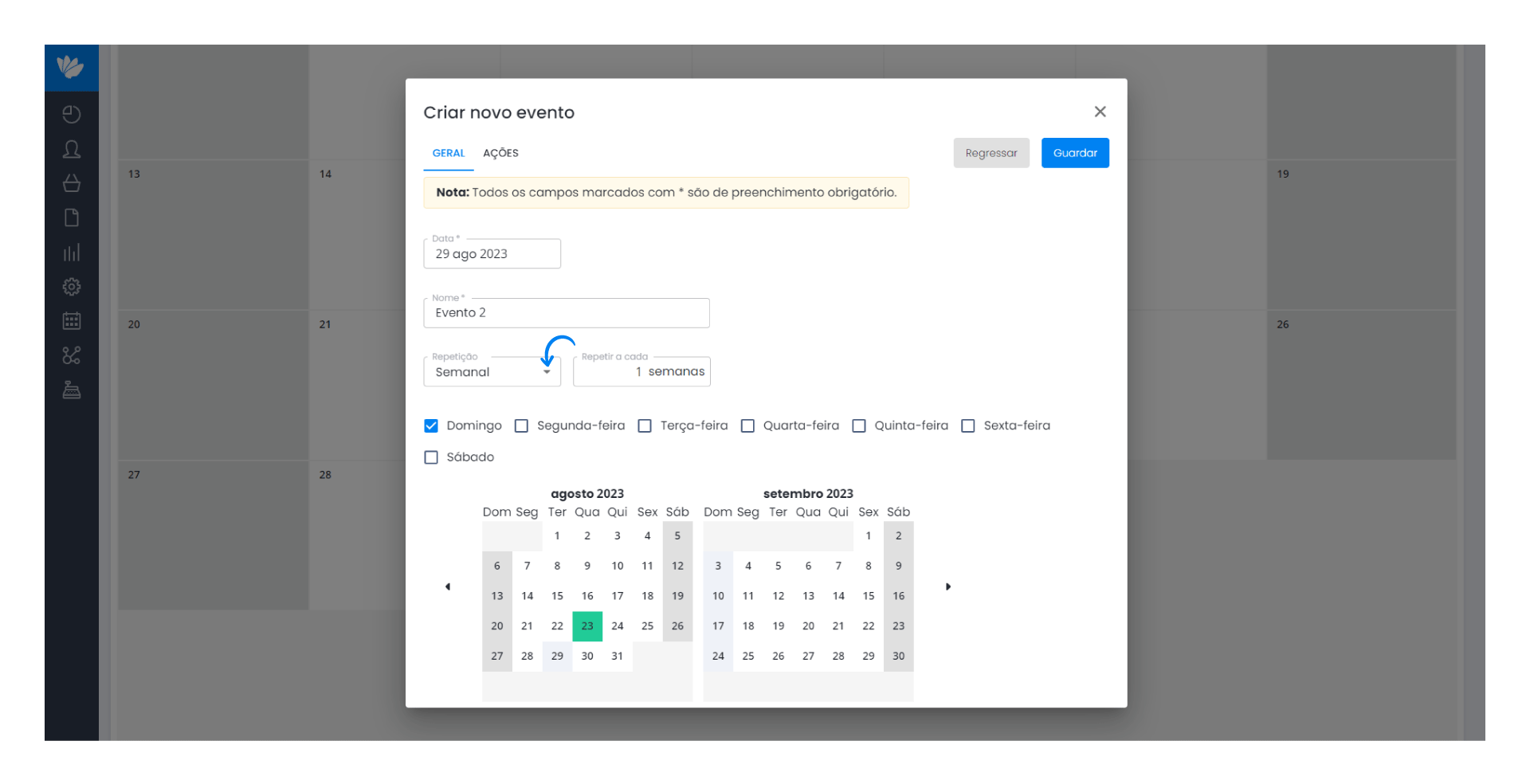
5. A seguir, selecione a forma como o evento será repetido. Neste caso será todas as semanas, podendo selecionar o dia no qual pretende que o evento se realize.
No calendário pode visualizar as opções selecionadas.
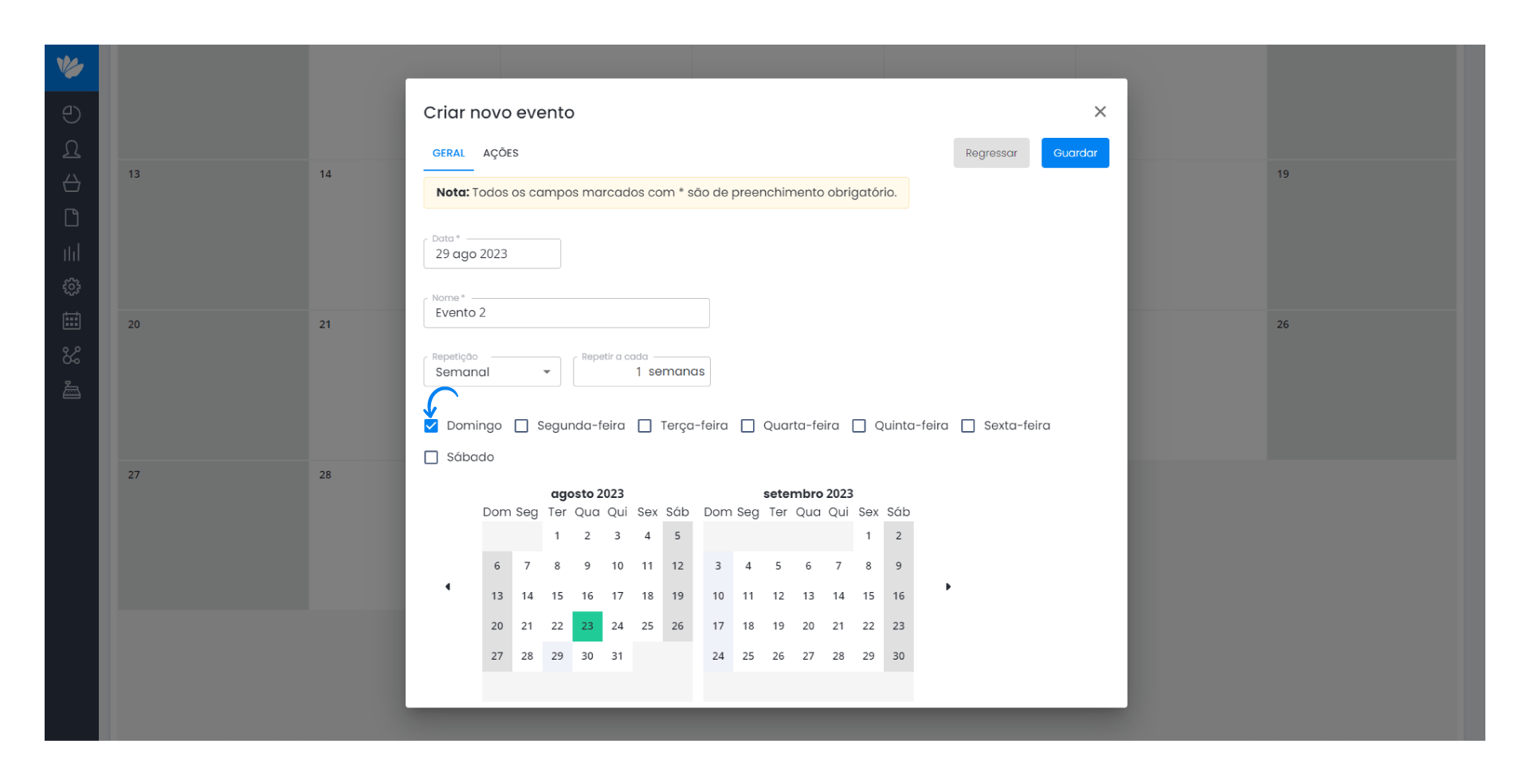
6. No separador Ações pode selecionar as opções correspondentes aos tipos de evento que podem ser realizados: Enviar por e-mail e/ou Criar documento, é este que vamos utilizar para o exemplo.
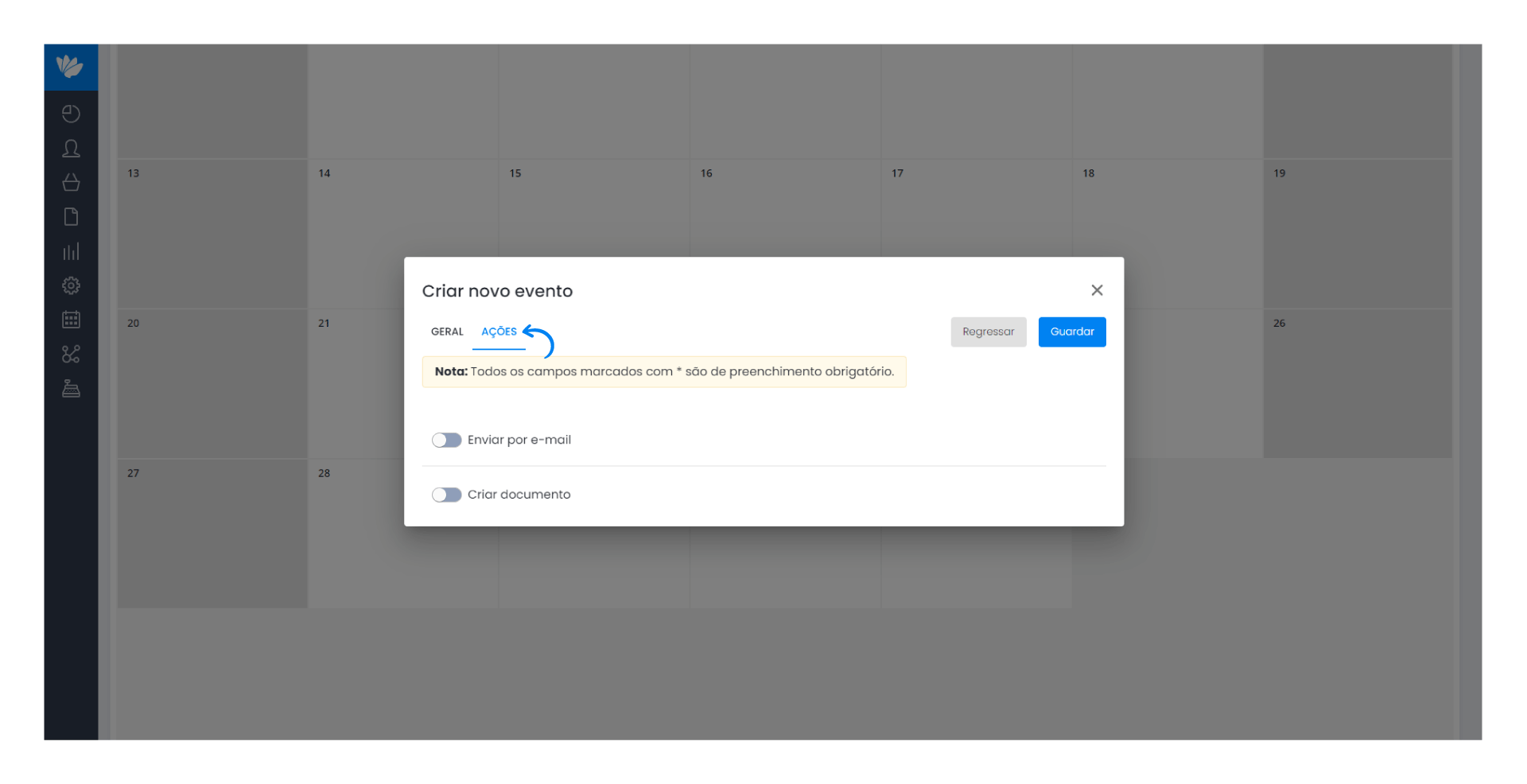
7. Ativamos a opção Criar documento e preenchemos com as informações necessárias.
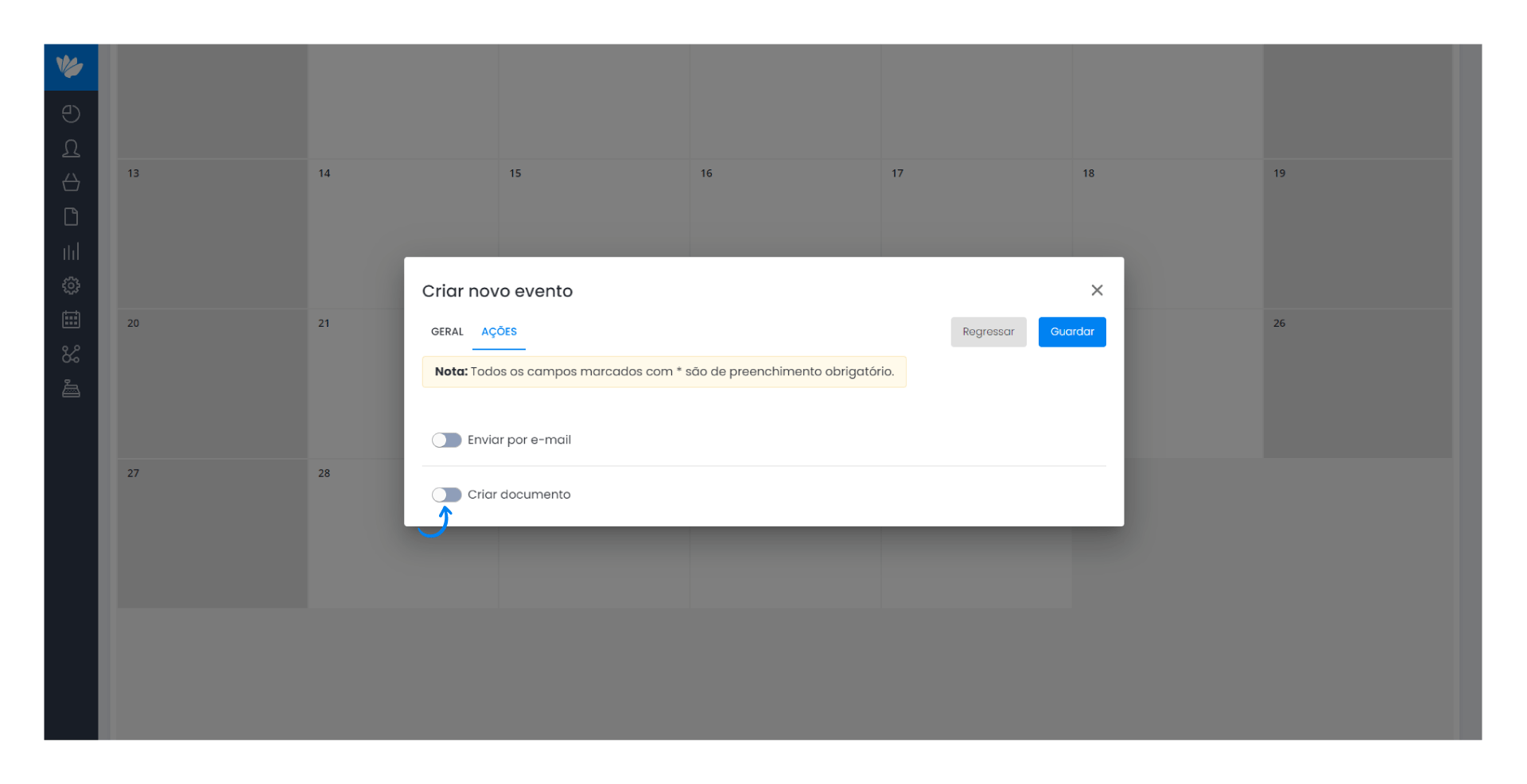
Em primeiro lugar, selecionamos a opção Avenças no Tipo de documento.
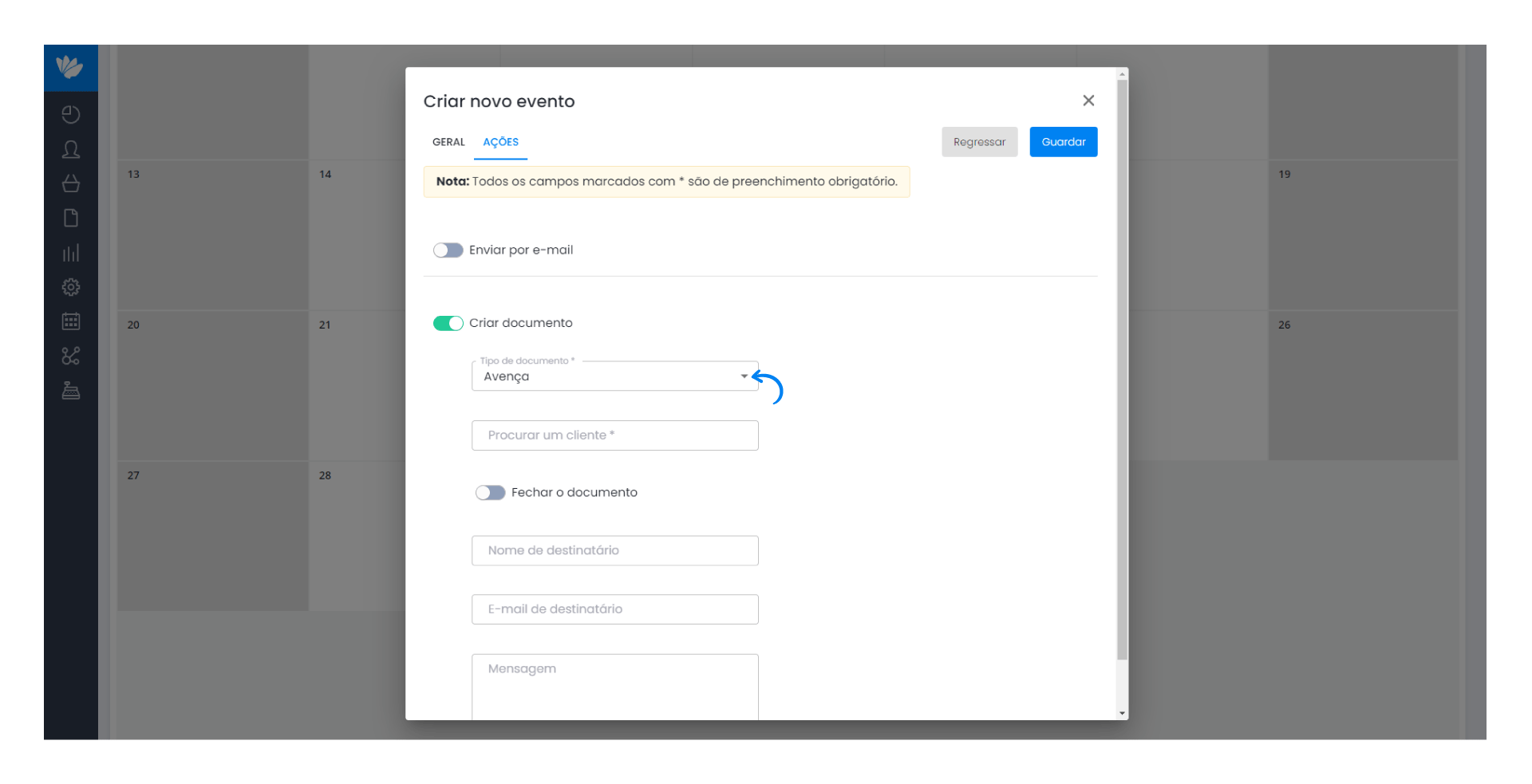
8. Procuramos o cliente.
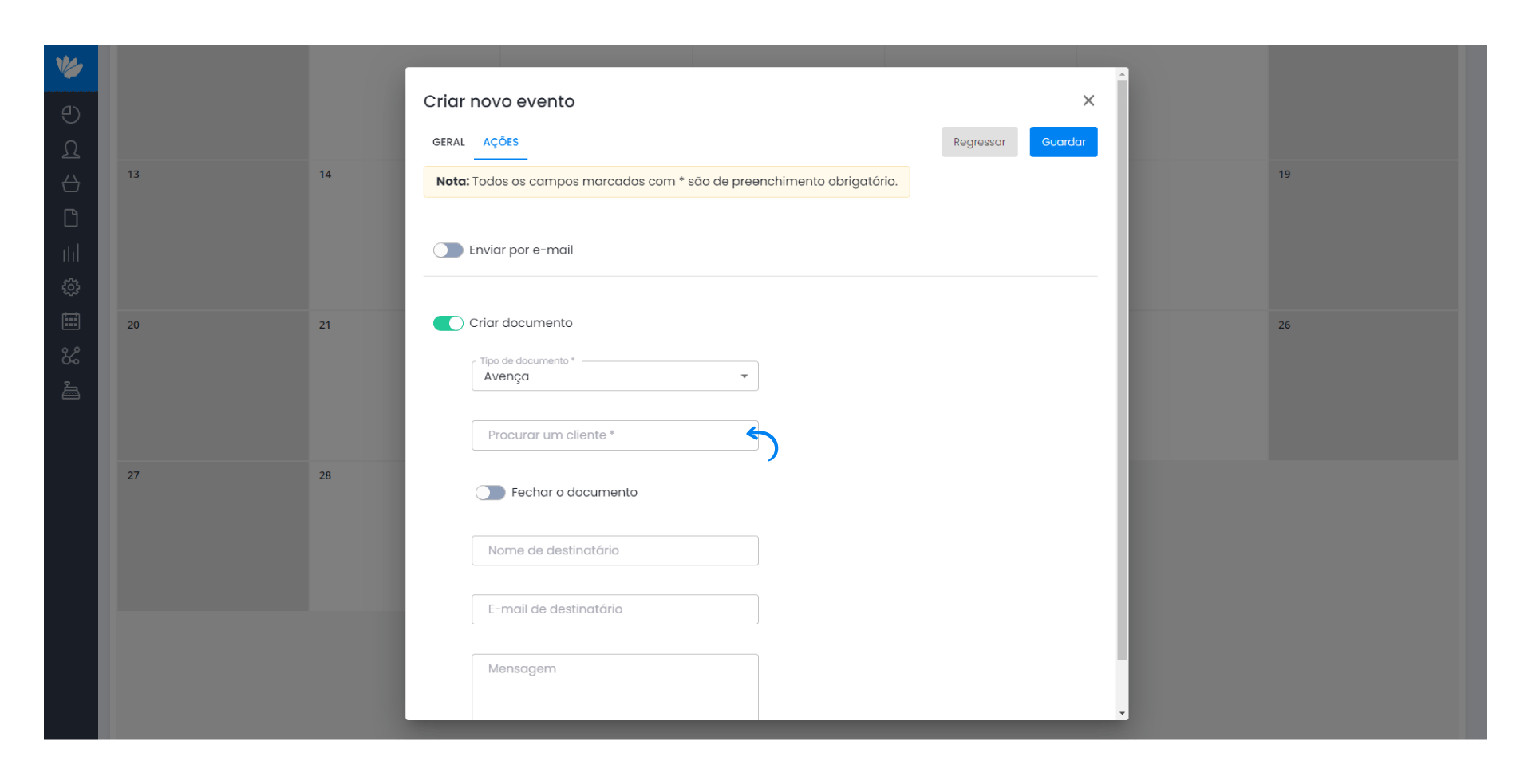
9. Clique na opção Selecionar um documento e selecione a avença pretendida como origem do documento.
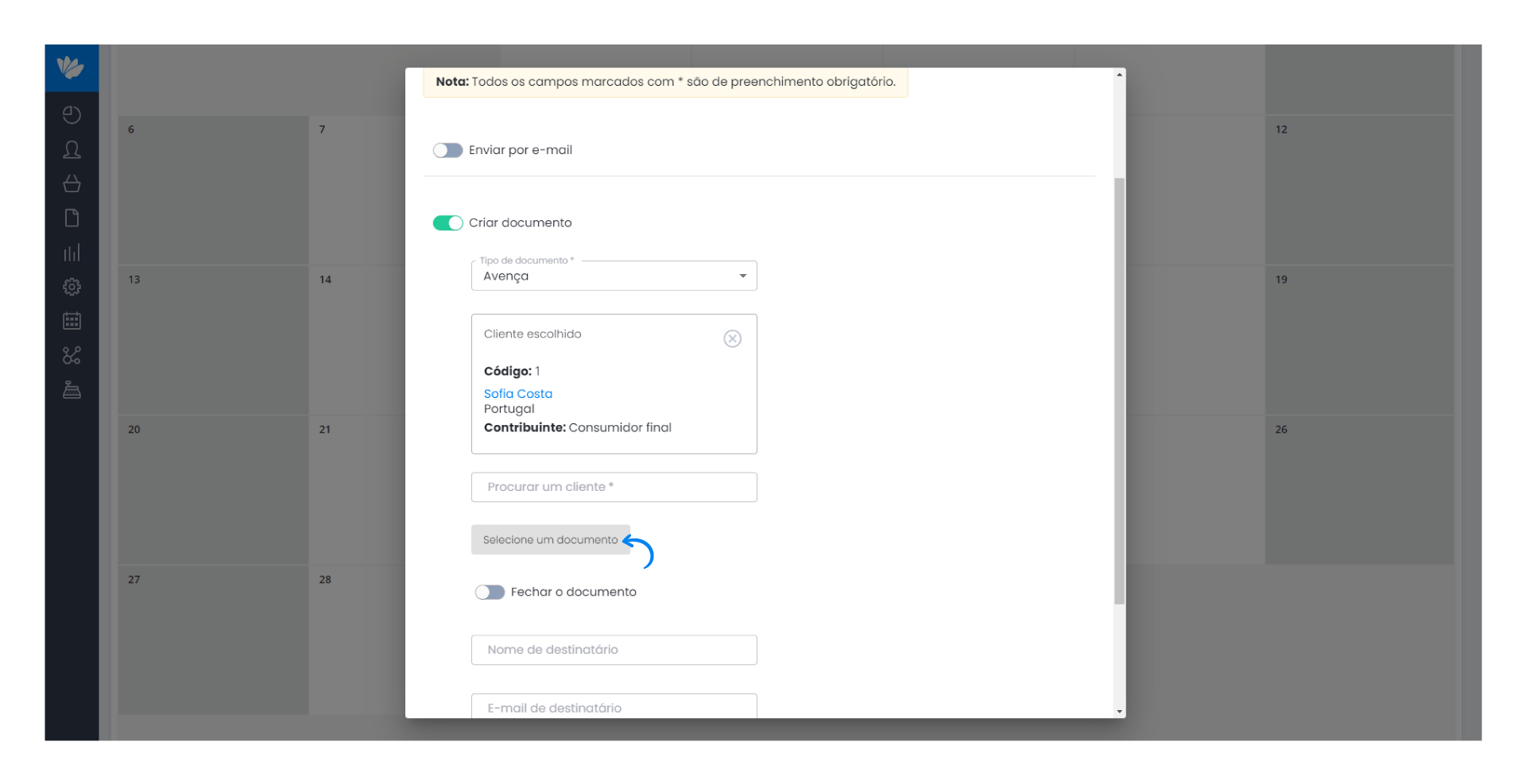
10. Selecione o Tipo de documento de destino que, neste caso, é uma fatura.
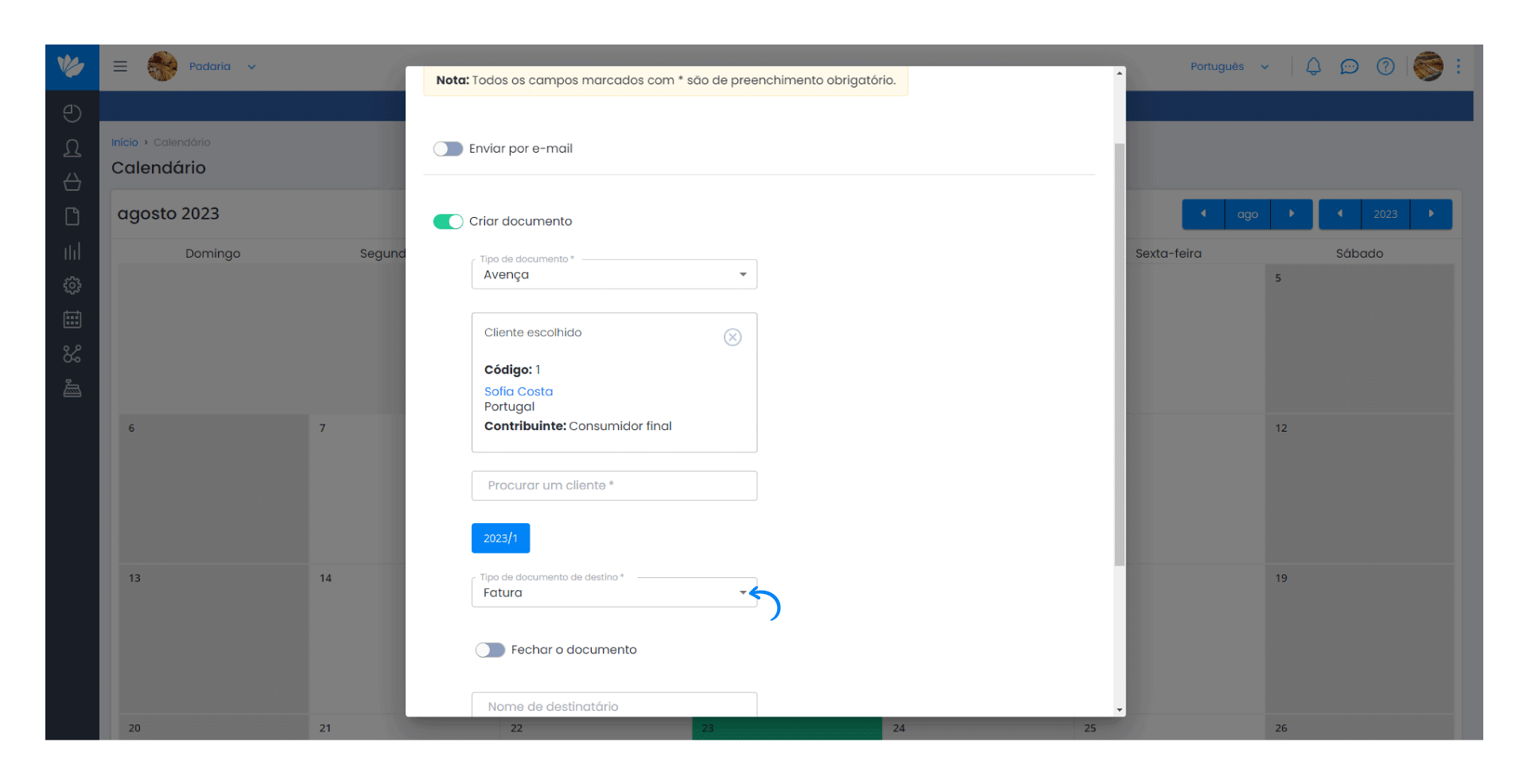
Aqui também tem a opção Fechar o documento que deve ser ativada para que o documento possa ser fechado e enviado por e-mail.
11. Por último, preencha as informações relativas ao e-mail e clique em Guardar.
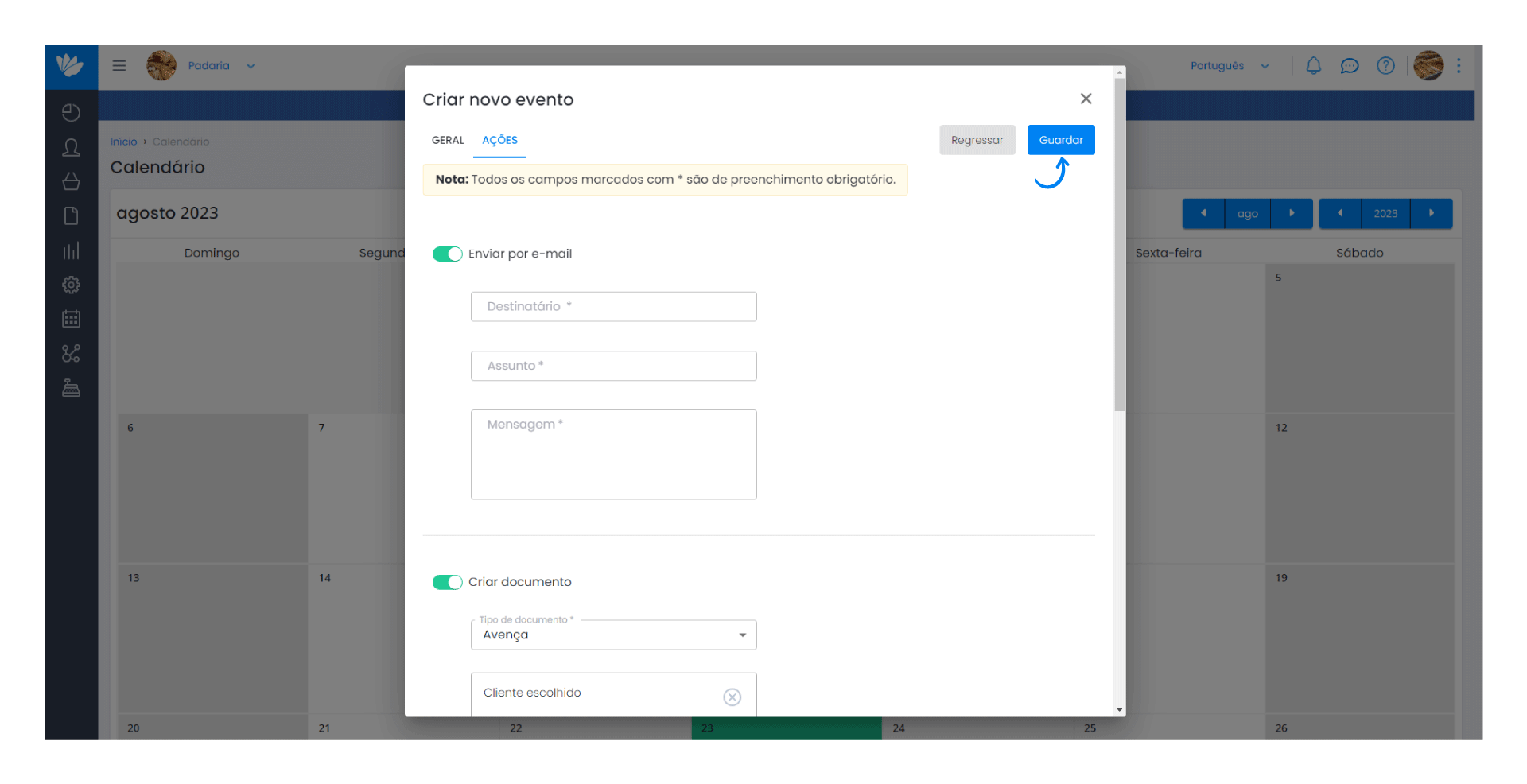
O evento foi concluído com sucesso e pode ser visualizado no Calendário.


