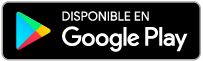Guía paso a paso
¡Encuentra todos los procedimientos completamente explicados!
Siéntete siempre apoyado, incluso cuando no estás en contacto con nosotros.
Temas relacionados
Ver másUtilidades
Área cliente
Crear evento - Ejemplo práctico
Para entender la flexibilidad del sistema, vamos a poner un ejemplo de lo que podrás crear en una acción del evento.
Para saber más información sobre la creación de eventos programados, consulta esta Guia.
Imagina que tu empresa necesita crear todas las semanas una factura, finalizar el documento y enviarlo por e-mail al cliente y al mismo tiempo hacer llegar a su asesor/contable una copia de ese documento.
Los siguientes pasos ponen de ejemplo como realizar este proceso.
1. En primer lugar ve al Menú Utilidades y haz clic en Calendario.
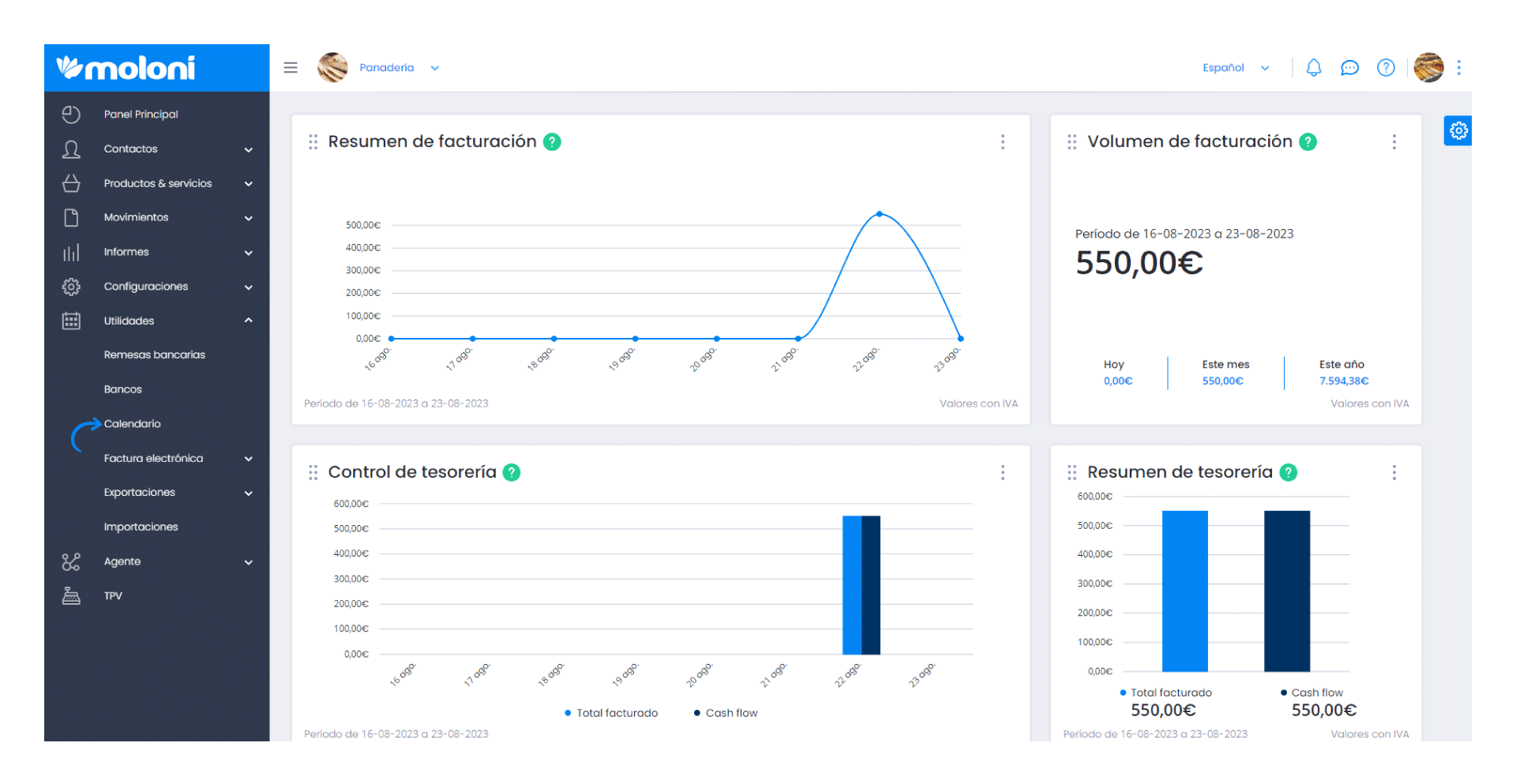
2. Haz clic en el día que pretendes crear un nuevo evento.
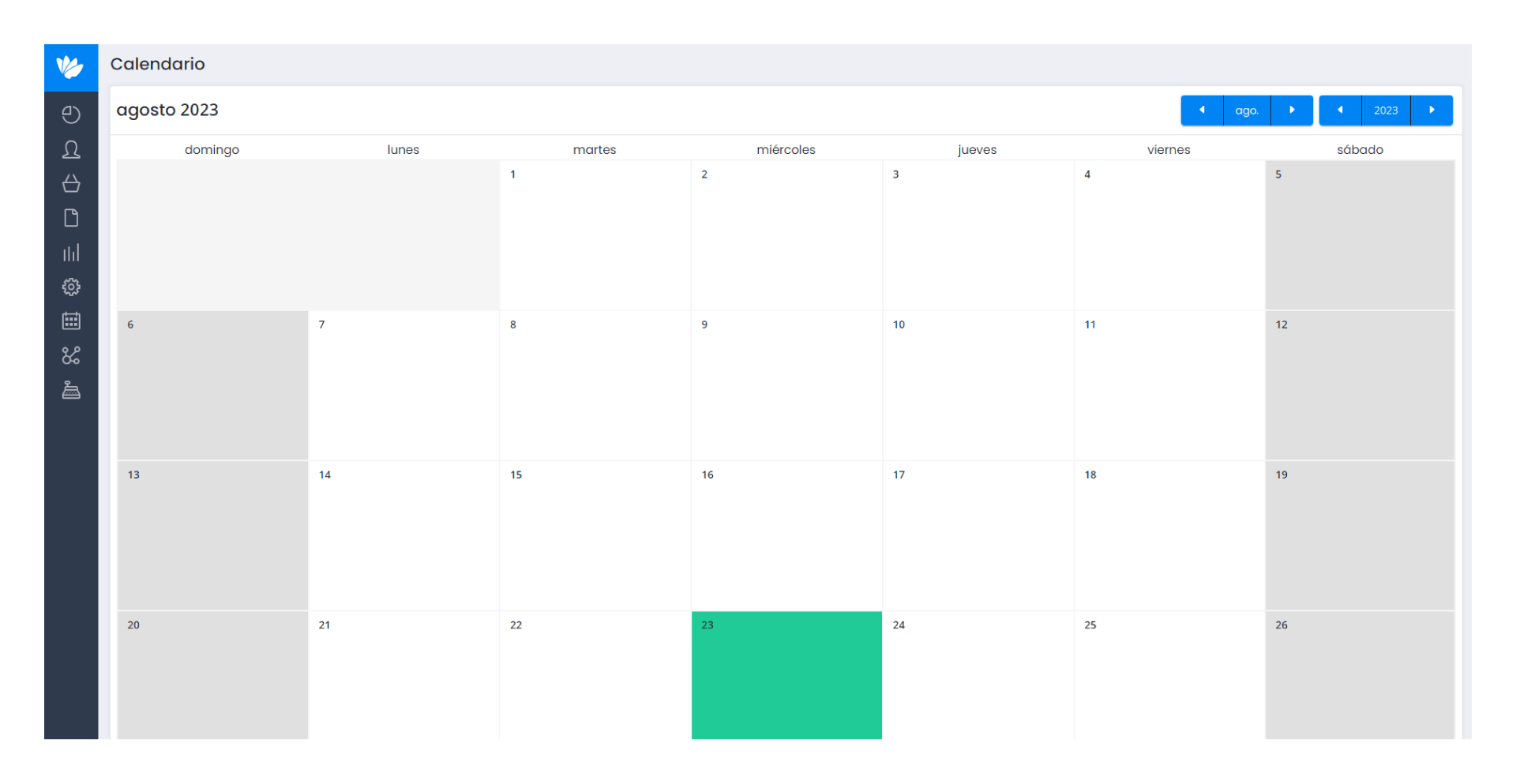
3. A continuación, te va aparecer una nueva ventana con los eventos que tienes programados para ese día. Para añadir un nuevo evento haz clic en Crear. En el caso en el que hayas elegido un día en el que no contenga cualquier tipo de evento debes pasar directamente a la imagen del cuarto paso.
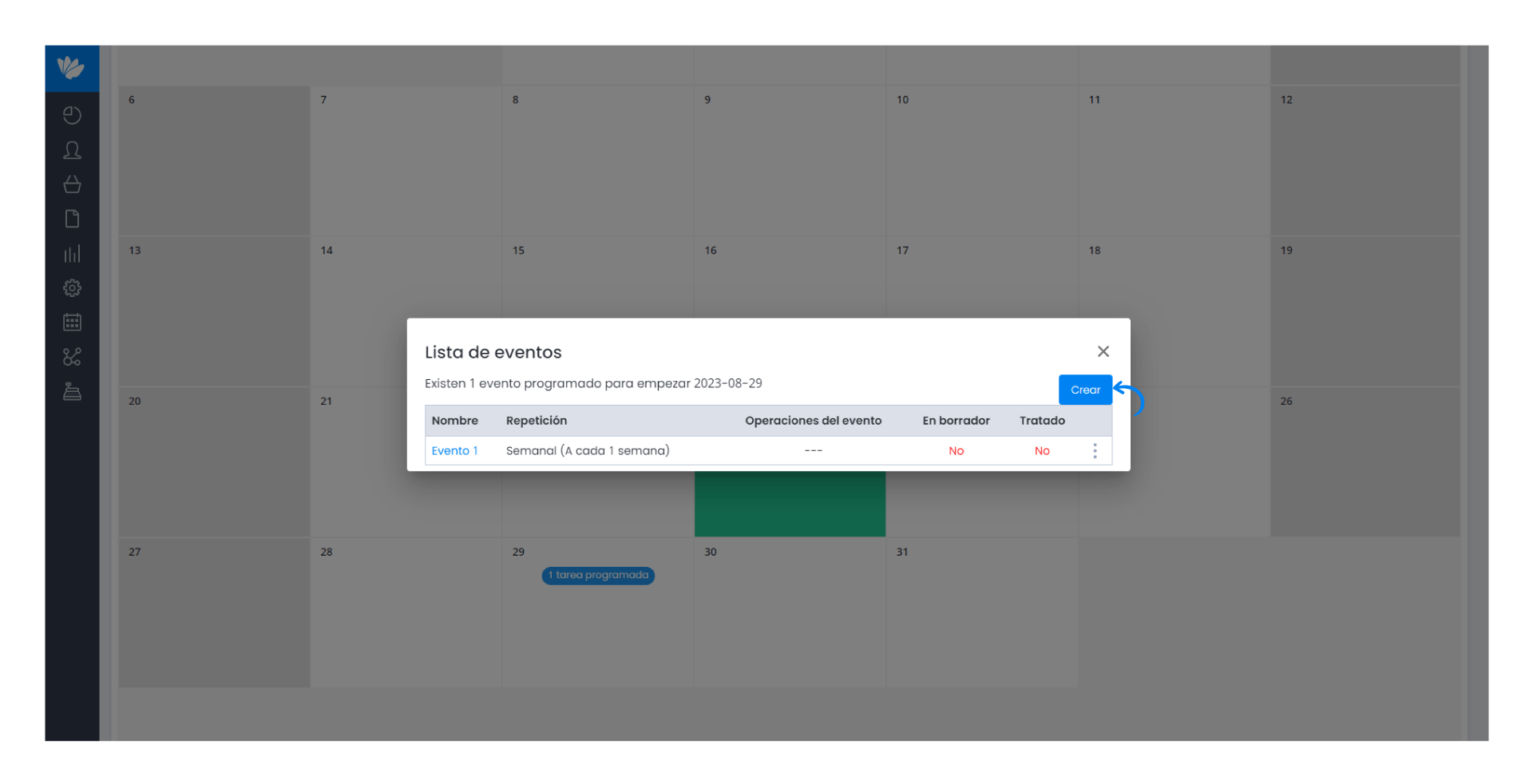
4. En el separador General rellena las informaciones. En la relación a la Repetición en este caso vamos elegir la opción Semanal.
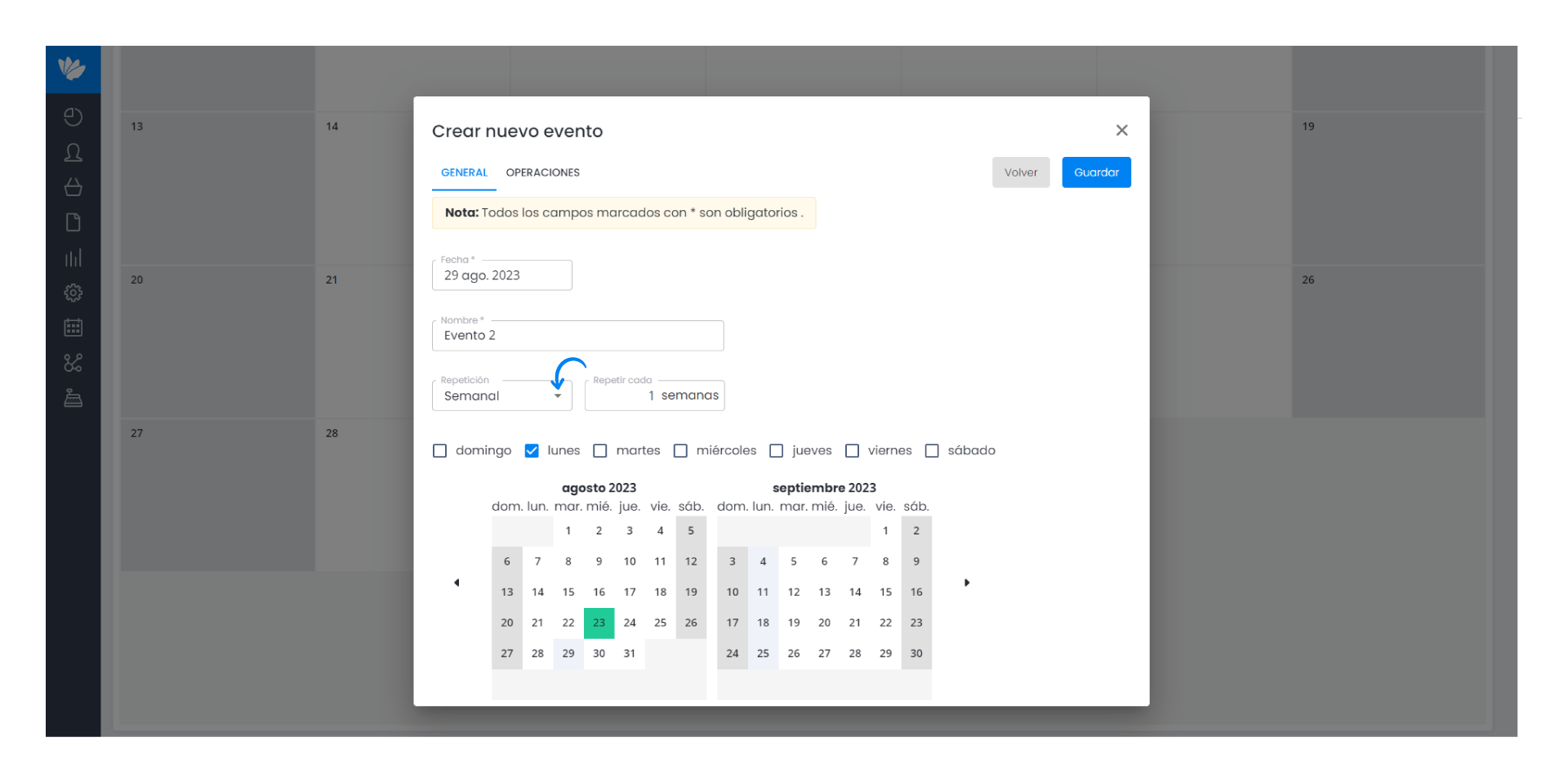
5. Después, elige la forma de cómo el evento tendrá la repetición. En este caso será todas las semanas, pudiendo elegir el día que prendes que se active el evento que va a realizarse.
En el calendario puedes observar las opciones seleccionadas.
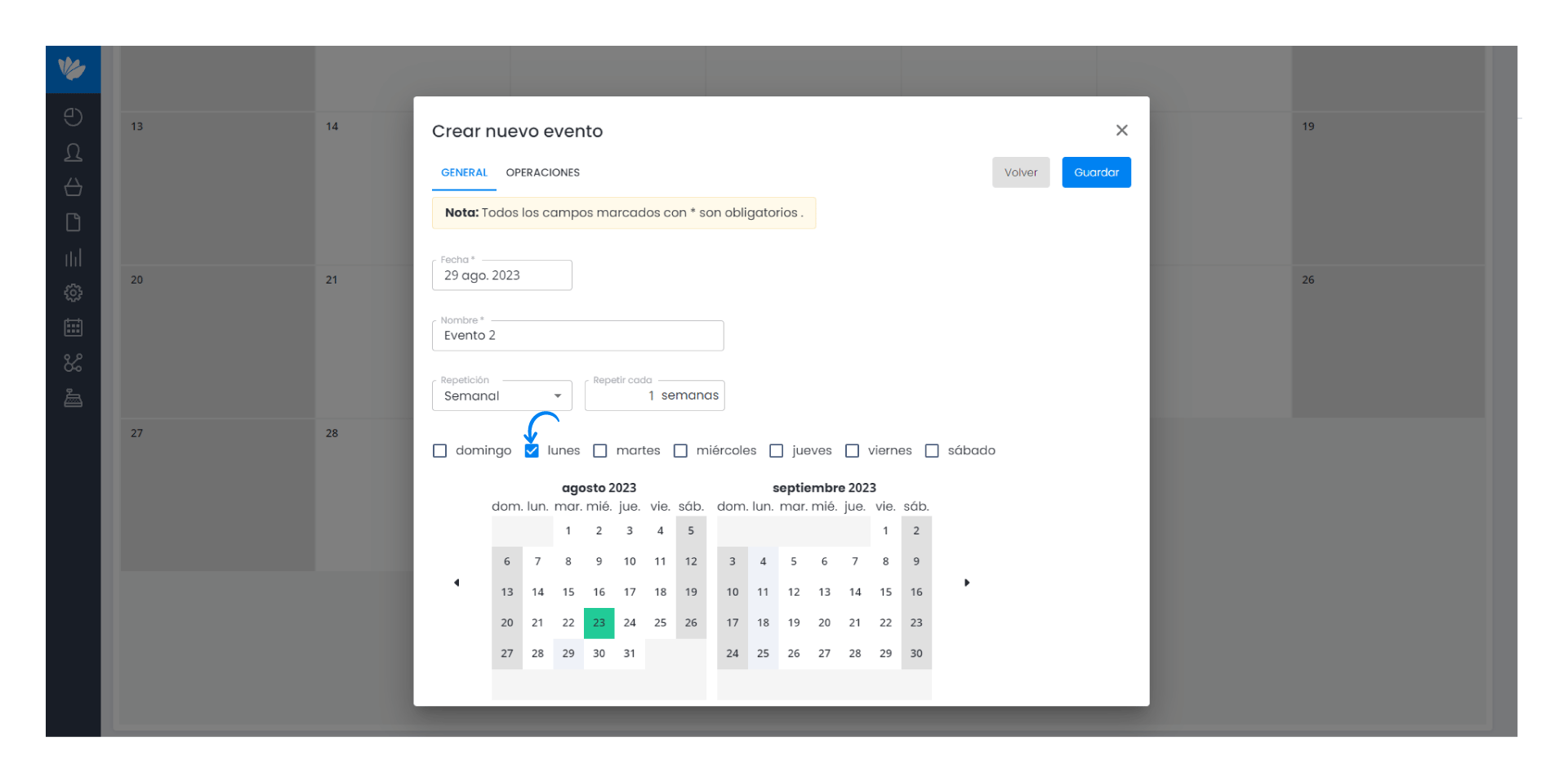
6. En el separador de Operaciones, tenemos dos opciones que corresponden a dos tipos de eventos que pueden ser realizados; Enviar por e-mail y/o Crear documento, este último es que el vamos a usar para el ejemplo.
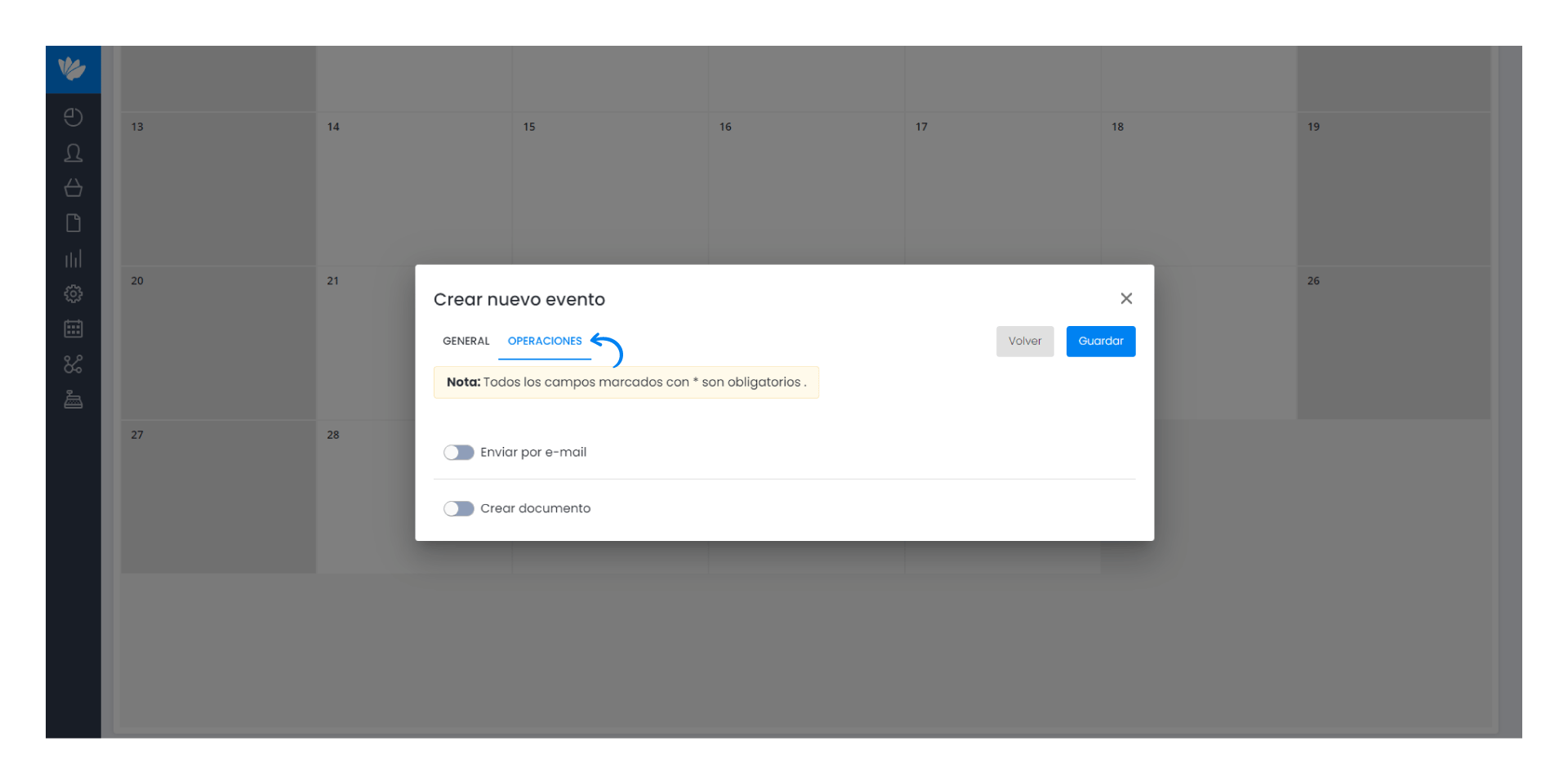
7. Por ello activamos la opción Crear documento y rellenamos las informaciones necesarias.
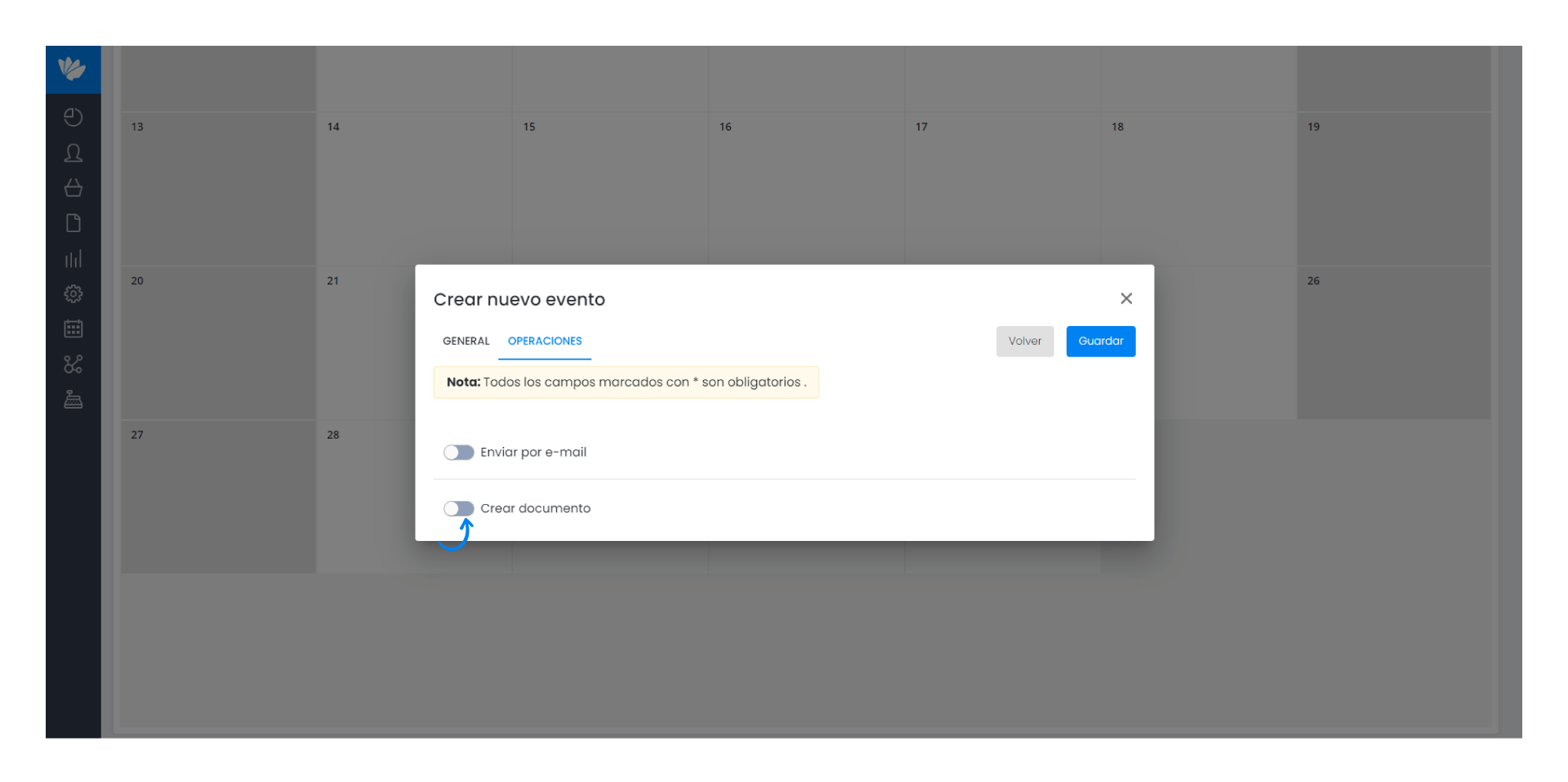
En primer lugar, seleccionamos la opción Factura recurrente para el Tipo de documento.
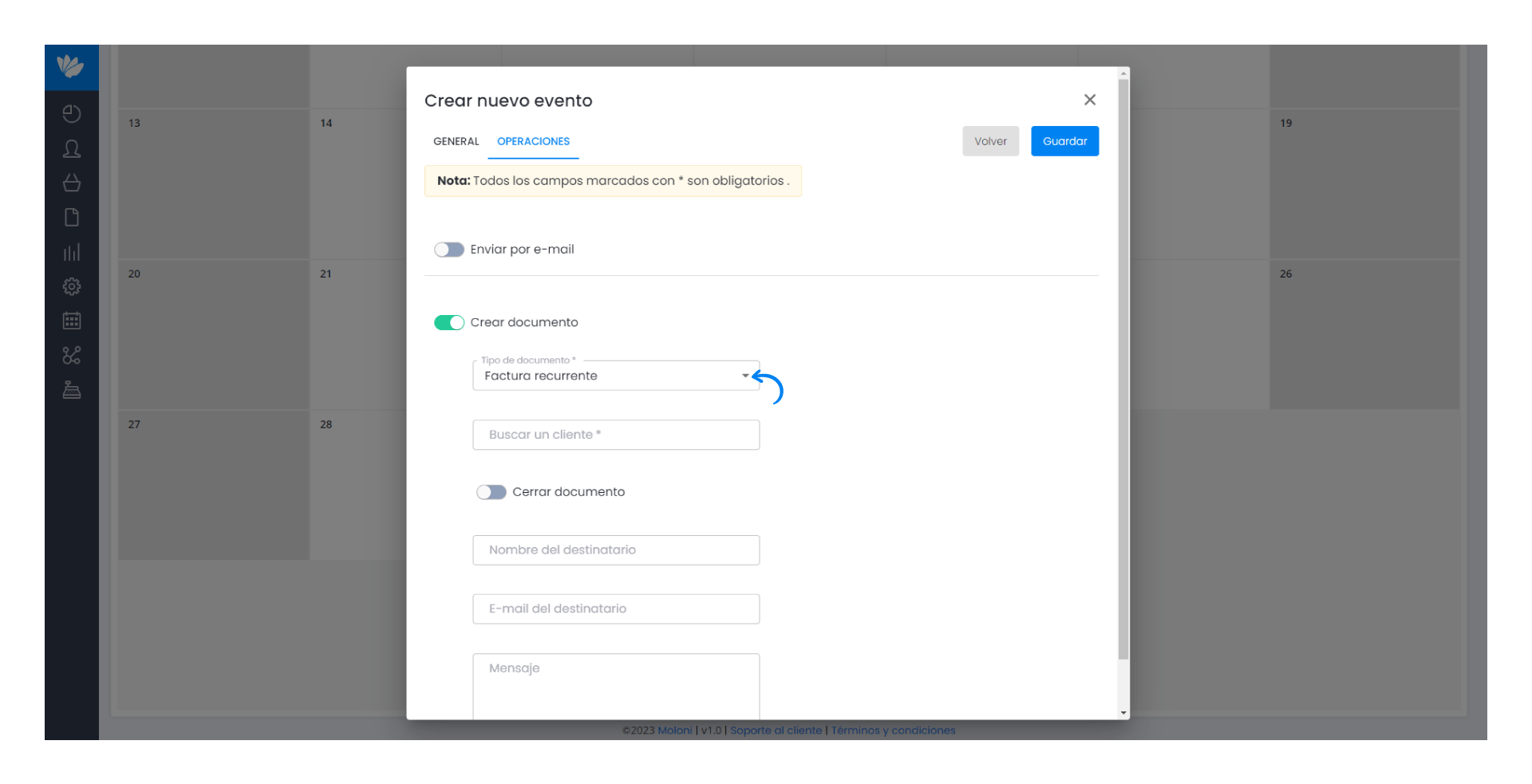
8. Después buscamos el cliente.
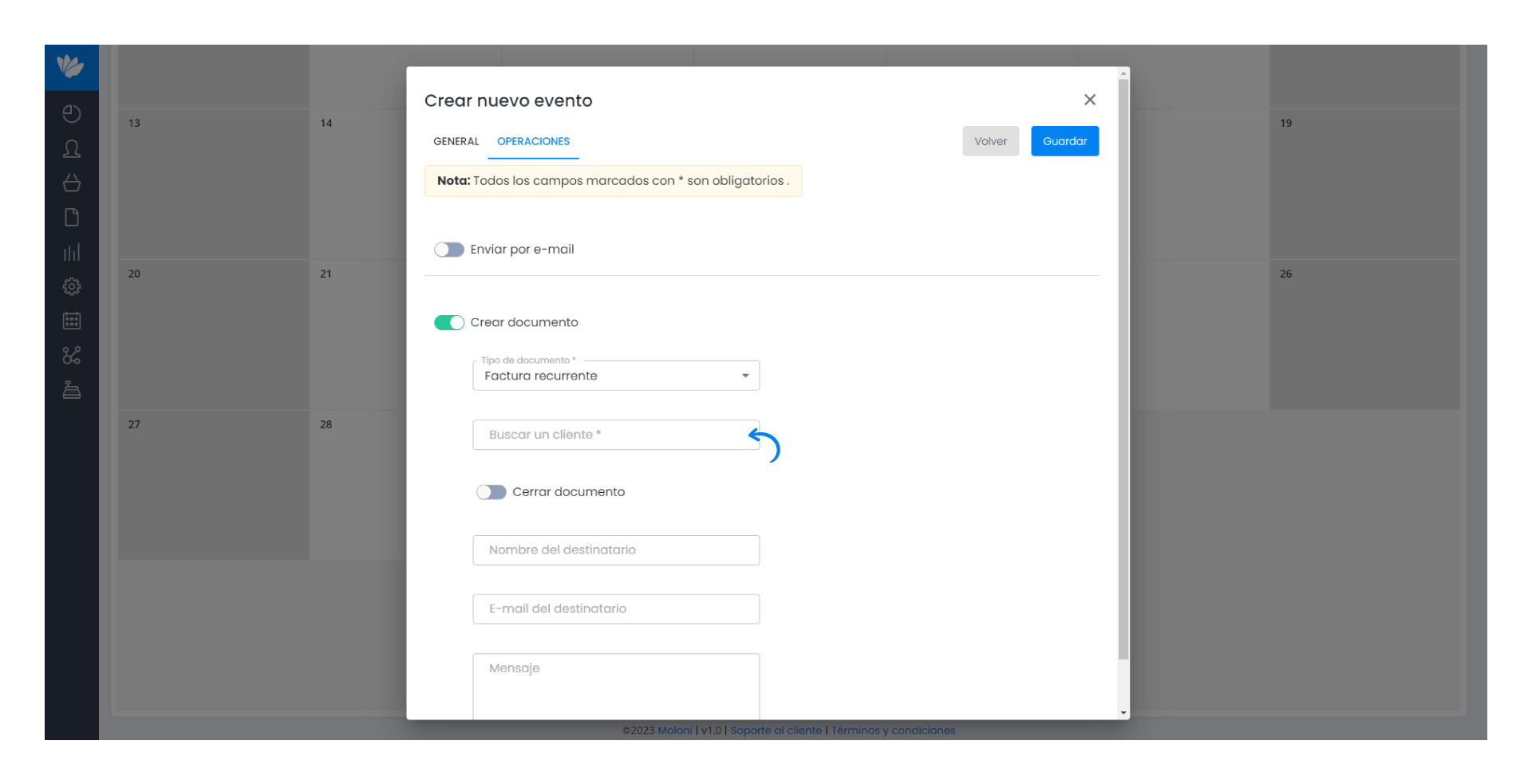
9. A continuación tenemos que Seleccionar documento de forma a elegir la factura recurrente que queremos usar como origen del documento.
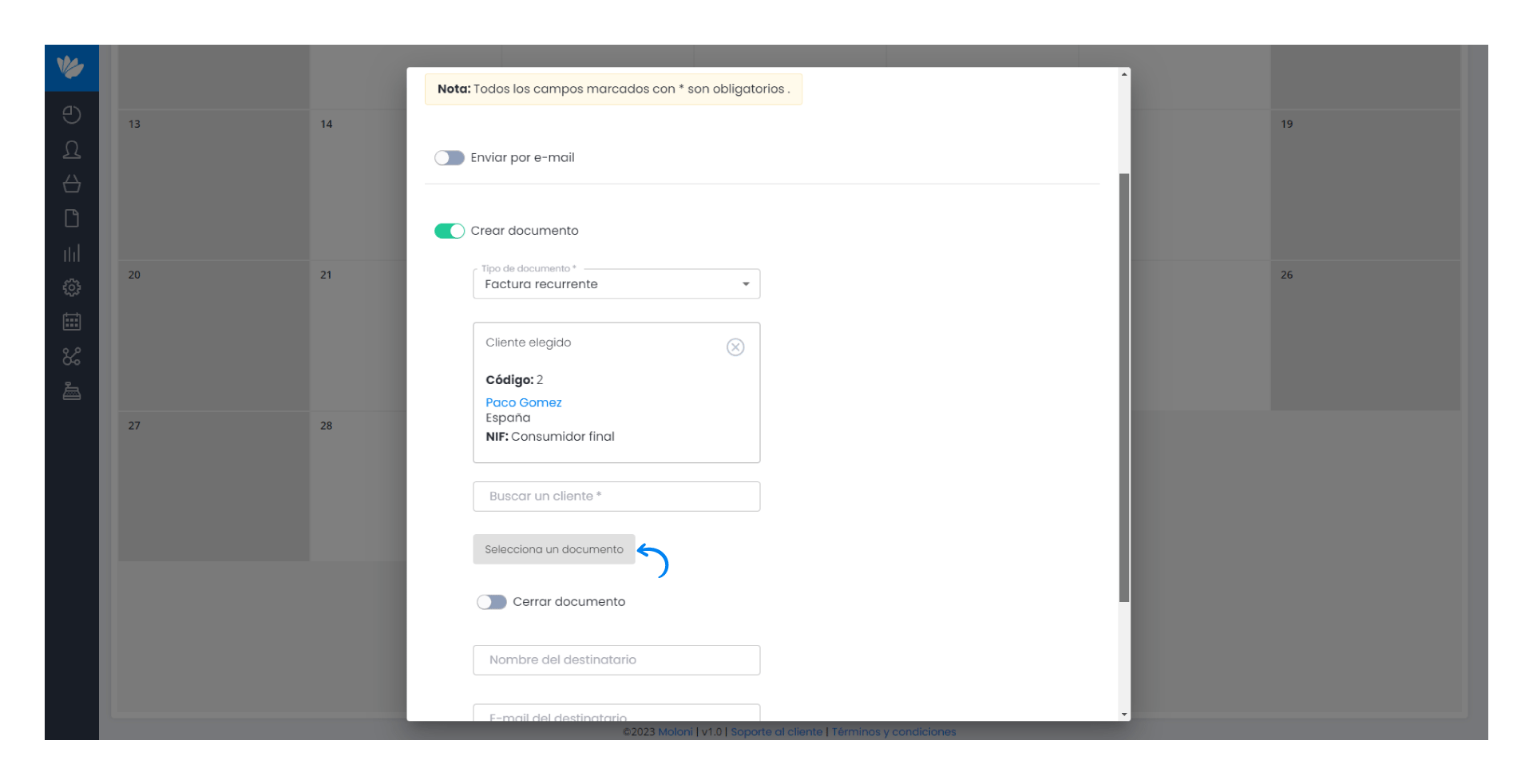
10. Ahora vamos elegir el Tipo de documento de destino que en este caso va a ser una factura.
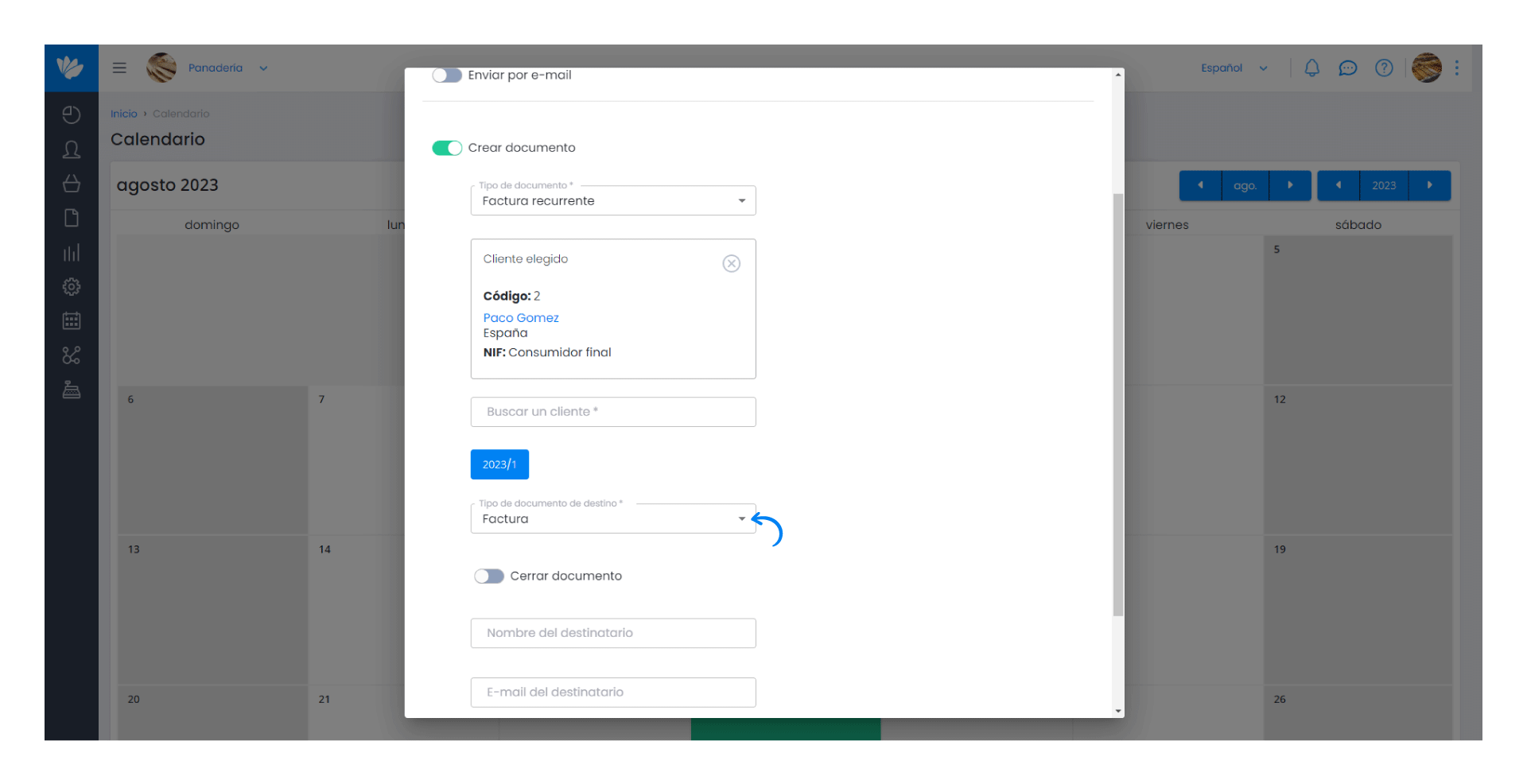
Aquí también tienes la opción de Cerrar el documento que debe ser activada para que el documento pueda ser cerrado y enviado por e-mail.
11. Por último, vamos a rellenar las informaciones relativas al e-mail y haz clic en Guardar.
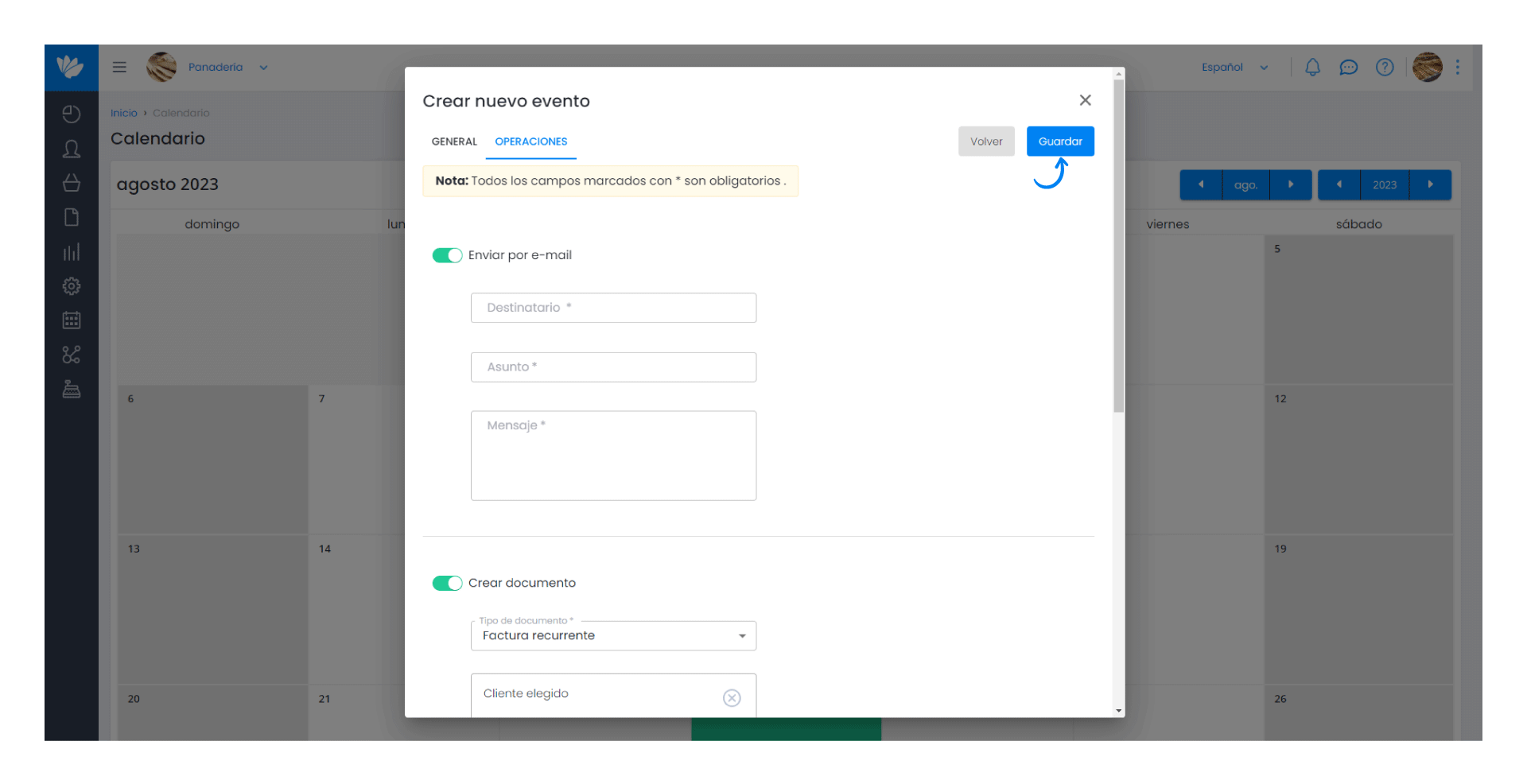
El evento se ha creado con éxito y lo puedes visualizar en el Calendario.