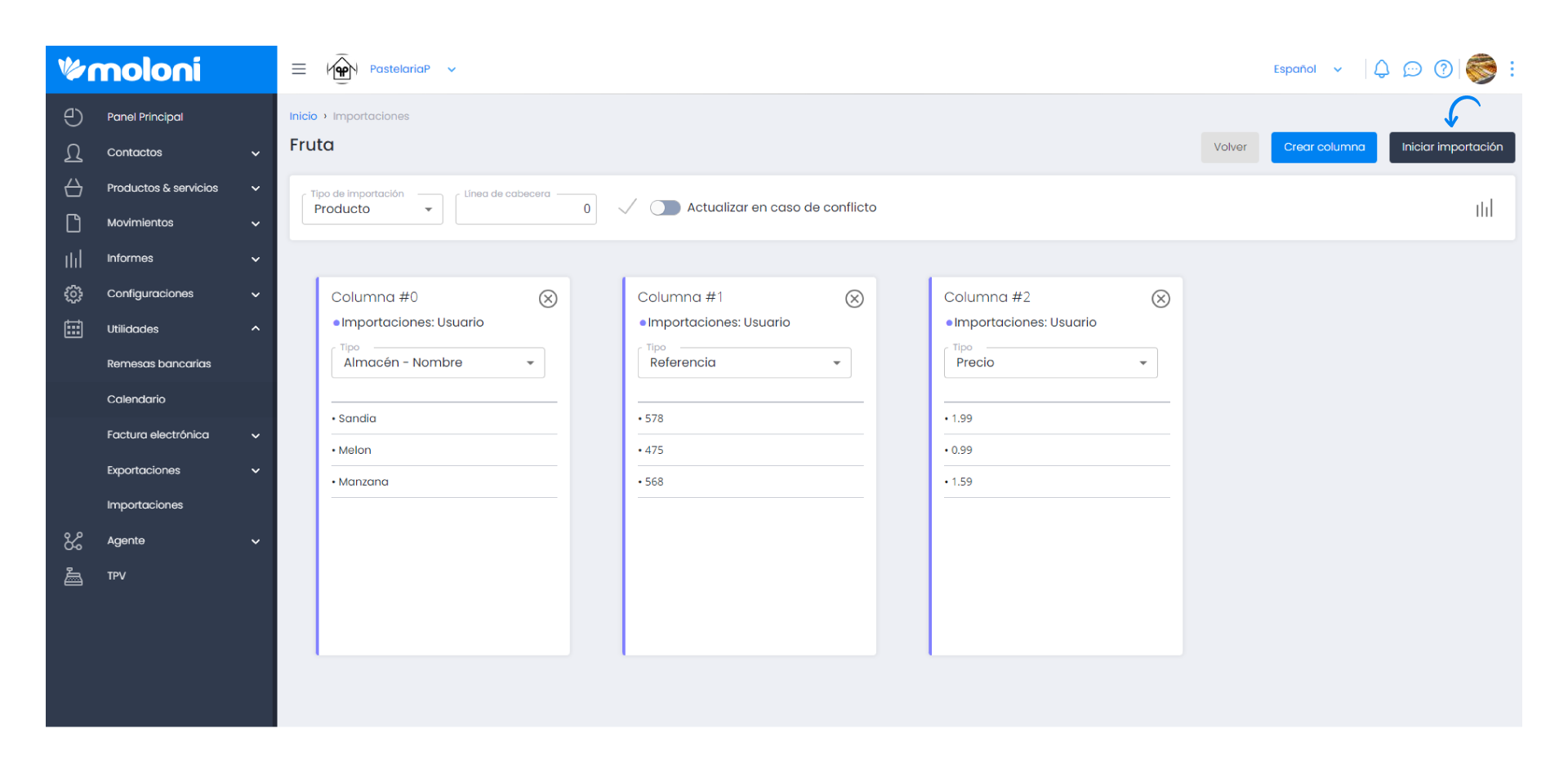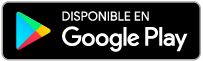Guía paso a paso
¡Encuentra todos los procedimientos completamente explicados!
Siéntete siempre apoyado, incluso cuando no estás en contacto con nosotros.
Temas relacionados
Ver másUtilidades
Área cliente
Cómo importar productos en Moloni
Moloni permite importar productos y/o servicios, siendo posible seleccionar diferentes columnas con los datos pretendidos. El mecanismo es rápido y sencillo, avisando de cuando el documento esta listo.
A continuación vamos a enumerar todas las columnas que son posibles importar:
- Nombre*;
- Familia*;
- Precio*;
- Precio con impuestos*;
- Referencia*;
- Resumen;
- Tipo (Producto o servicio)*;
- Unidad de Medida*;
- Valor de los impuestos;
- Stock;
- Min. Stock;
- Justificación de exención;
- Proveedor - código;
- Proveedor - NIF;
- Proveedor - Precio de coste (sin IVA)
- Proveedor - Referencia interna;
- Tarifa - nombre;
- Tarifa - valor (sin IVA)
- Impuesto - nombre*;
- Impuesto - porcentaje*;
- Impuesto - justificación de exención*;
- Almacén - Código;
- Almacén - Nombre;
- Almacén - Min. stock;
- Almacén - Stock ;
- Variantes - dentro de las mismas podrá importarse el almacén y su correspondiente stock, siendo que previamente tienen que ser creadas para poder ser importadas. Para más información consultar esta Guía.
- Variantes - Tarifa - Nombre;
- Variantes - Tarifa - Valor.
Para saber como importar otros datos, haz clic aquí .
Los campos marcados con * son obligatorios.
Nota importante
Los últimos tres puntos se centra fundamentalmente en los impuestos, en el Impuesto - nombre, si el impuesto esta previamente creado en Moloni deberá colocar en la columna el mismo nombre, de modo a no crear un impuesto duplicado.
Si colocas una única columna con el Impuesto - porcentaje, al no tener un nombre asociado, va a crear un nuevo impuesto que después de realizar la importación debe ser aceptado para colocar los productos visibles.
Cuando importas el almacén el importar se va a guiar por el código del almacén que ya puedes tener creado previamente en Moloni, en ausencia del mismo se guiara por el nombre del almacén.
Acompaña los pasos:
1. Accede al menú Utilidades > Importaciones.
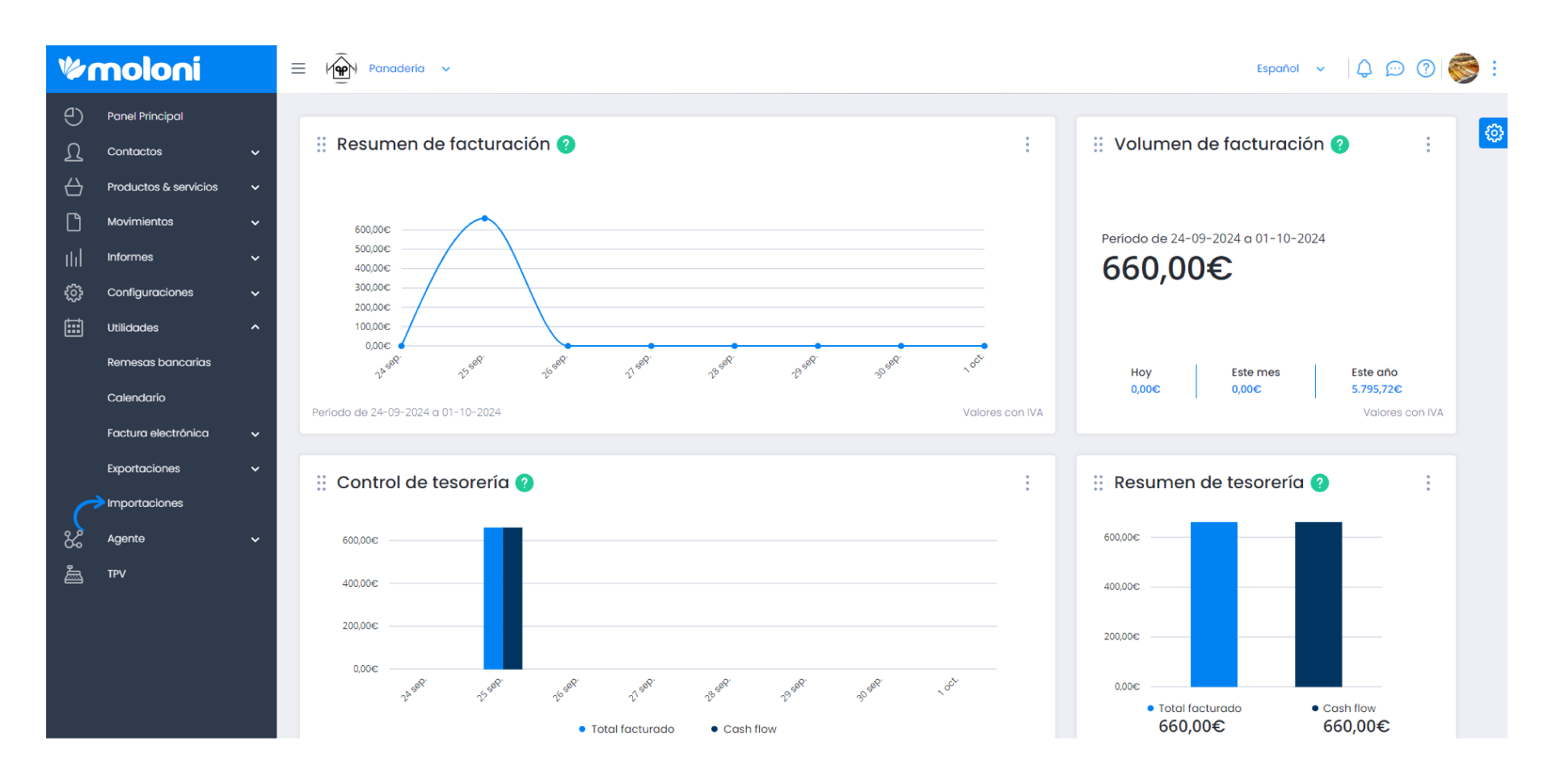
2. Después, ten a mano el archivo y coloca el mismo en el recuadro.
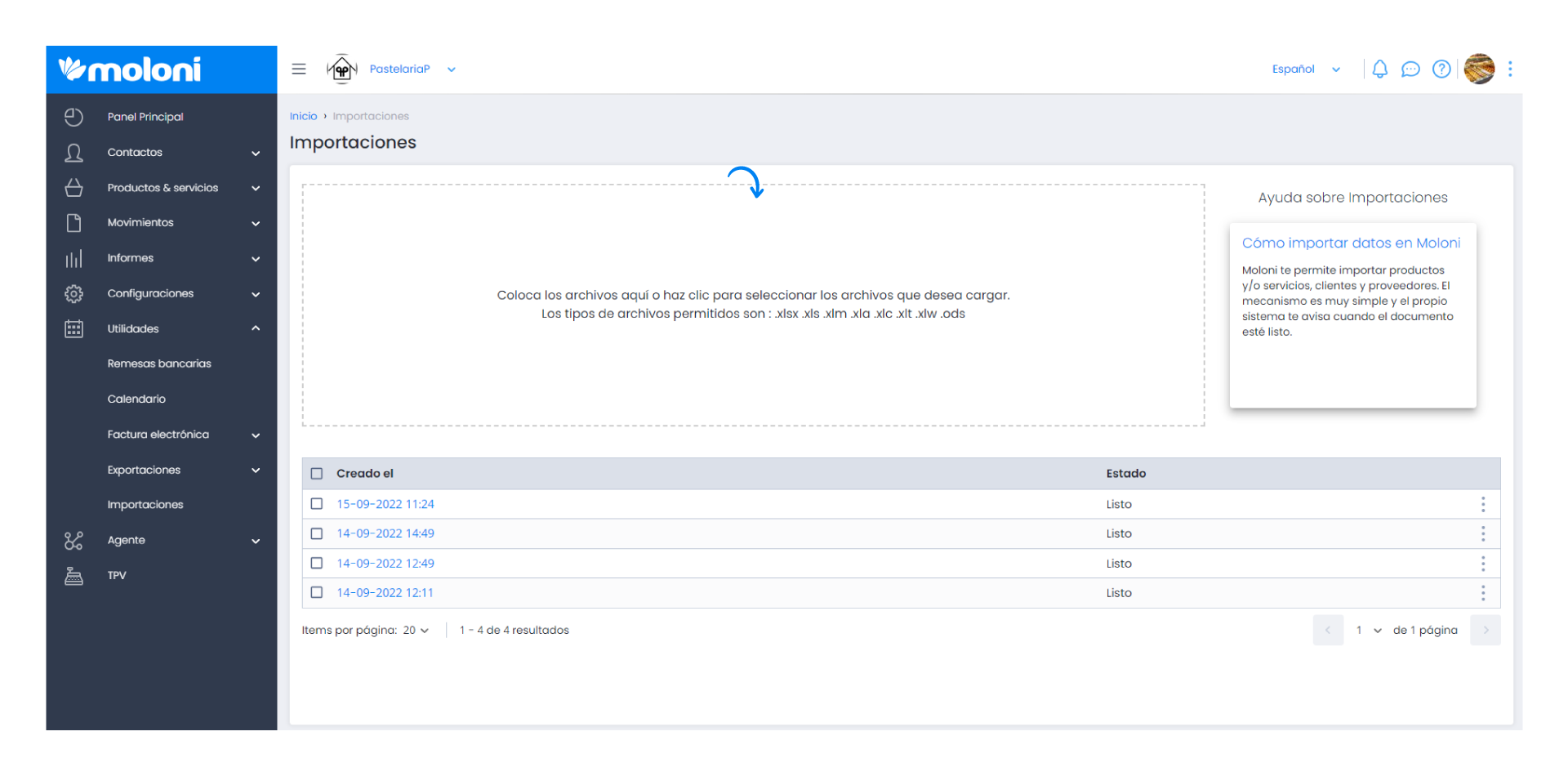
3. A continuación, el sistema te avisará cuando esté listo y haz clic en los 3 puntos y selecciona Hojas.
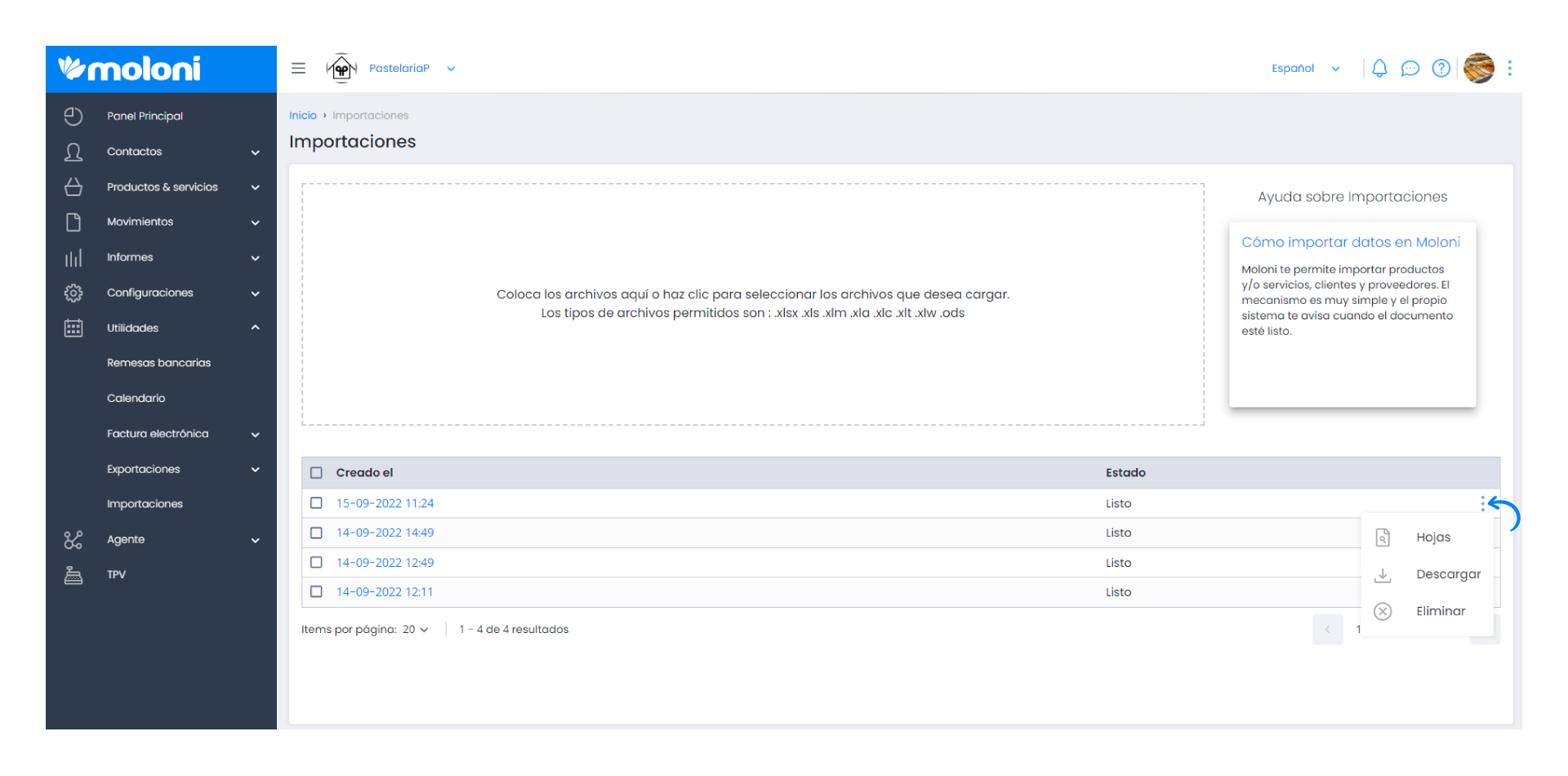
4. Empieza a organizar, en primer lugar, en Tipo de importación elige Producto. En la Línea de cabecera elige la línea que corresponde a la cabecera del fichero. Es importante activar el visto que esta situado al lado si has cambiado la linea de cabecera. Haz clic en este botón para activar la opción que elige.
Aquí selecciona las columnas que pretendes importar, conforme los puntos que han sido comentarios anteriormente.
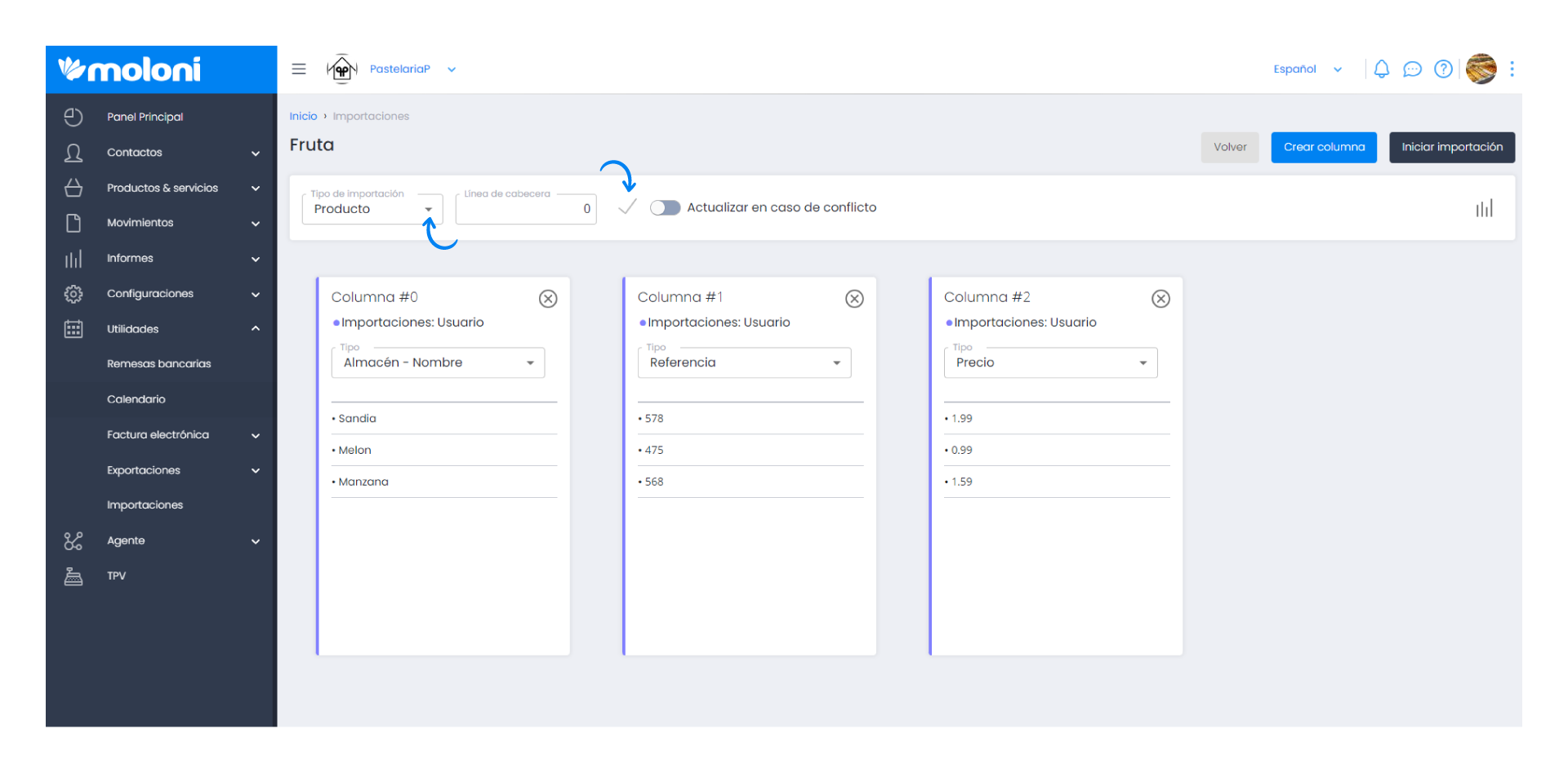
5. Después de tener tu información organizada y seleccionando la opción correcta para cada columna. Haz clic en Iniciar importación para que los productos sean importados.