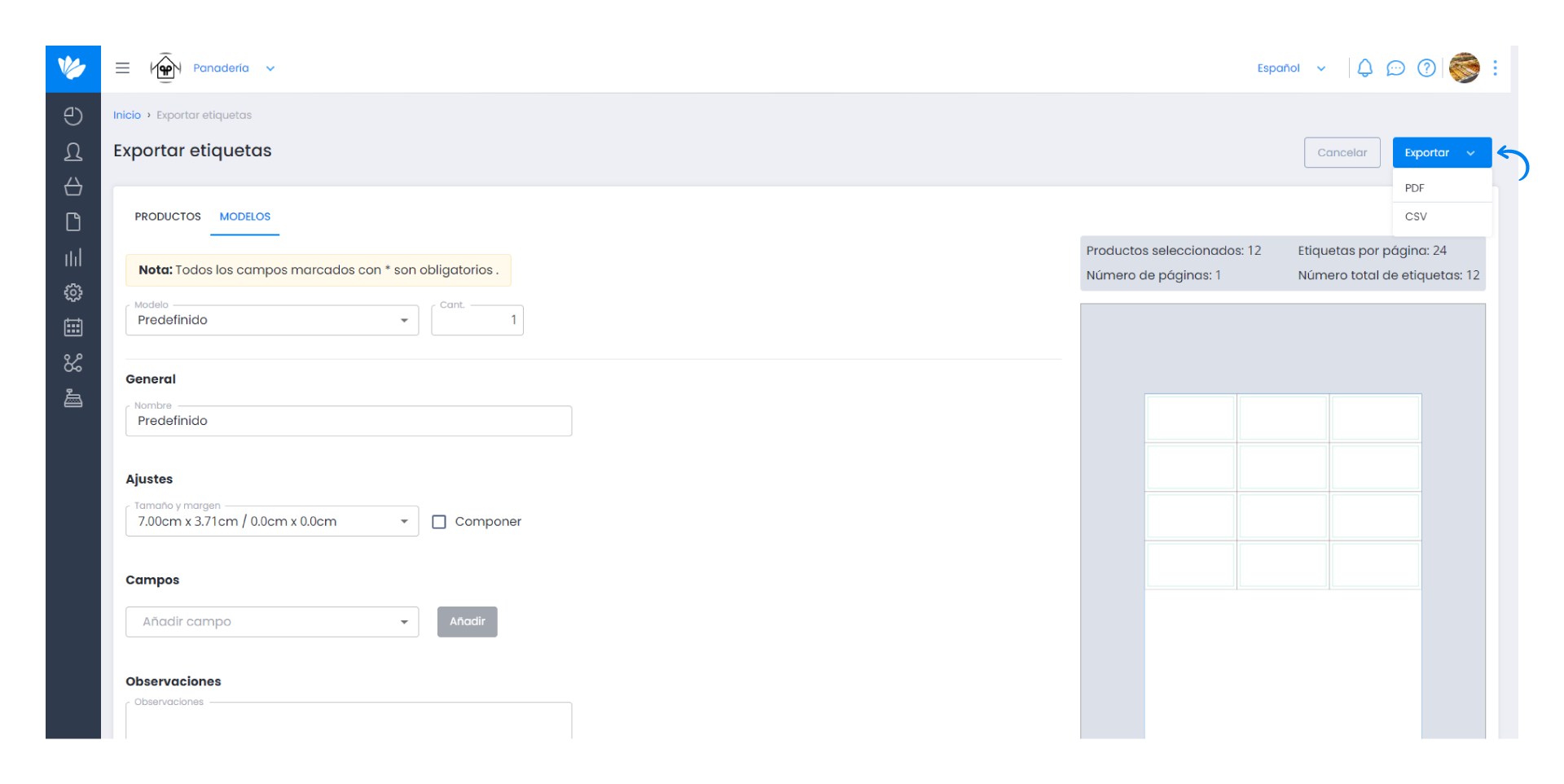Guía paso a paso
¡Encuentra todos los procedimientos completamente explicados!
Siéntete siempre apoyado, incluso cuando no estás en contacto con nosotros.
Temas relacionados
Ver másArtigos & serviços
Área de cliente
Imprimir etiquetas de artigos
Sabia que no Moloni é possível imprimir etiquetas dos artigos em vários formatos e mostrar o código de barras?
Este processo pode ser realizado de 3 formas:
- A partir dos artigos ou serviços;
- A partir das faturas de fornecedor;
- A partir das configurações.
A partir dos Artigos e Serviços
Pode imprimir as etiquetas de todos os artigos ou de alguns artigos em concreto.
1. Para isso, aceda ao menu Artigos e Serviços e, clique em Artigos.
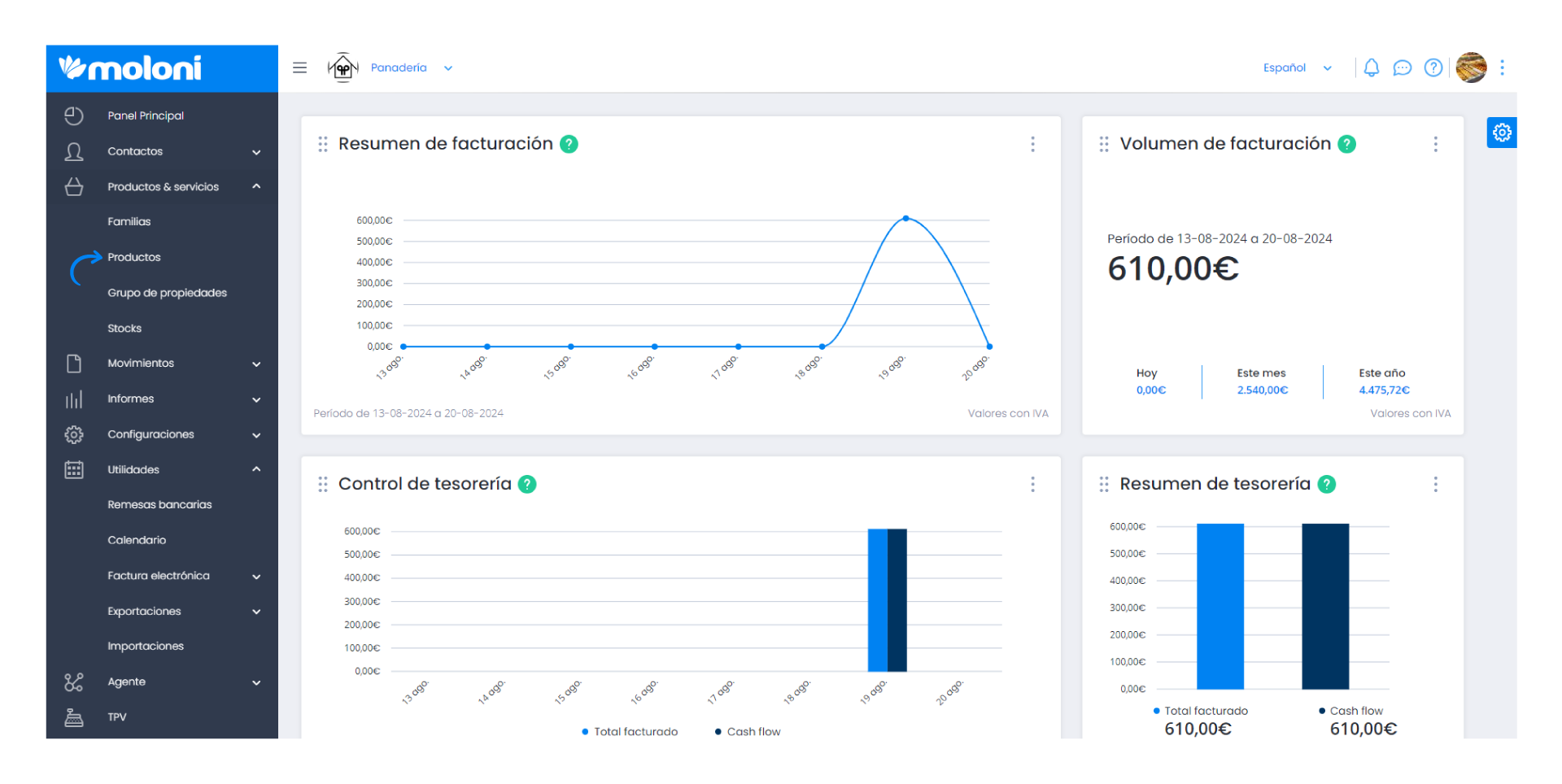
2. Selecione os artigos pretendidos e clique em Exportar etiquetas.
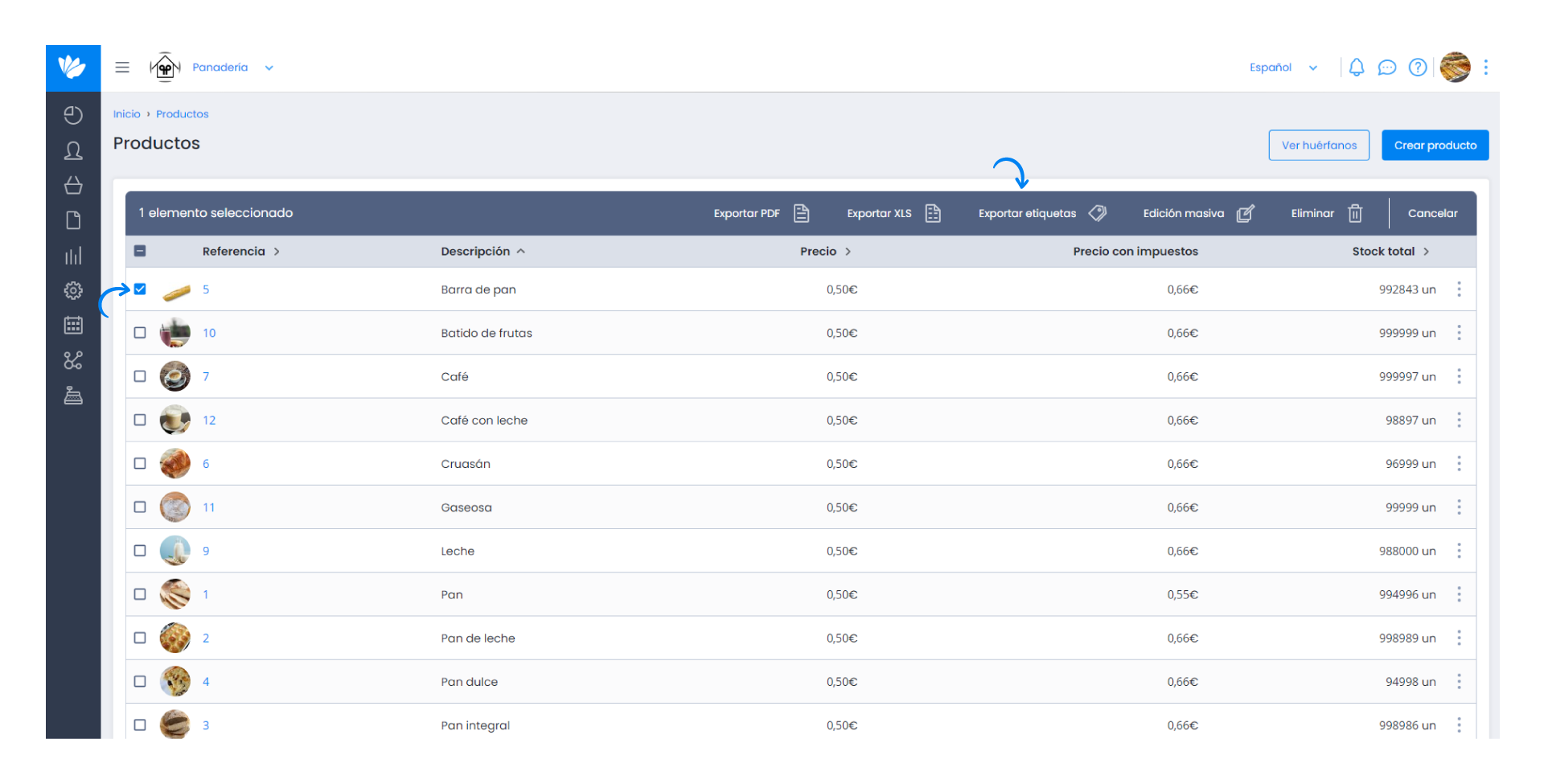
No caso de ter selecionado um artigo com uma variante associada, pode selecionar se pretende exportar o artigo principal, a variante ou ambos.
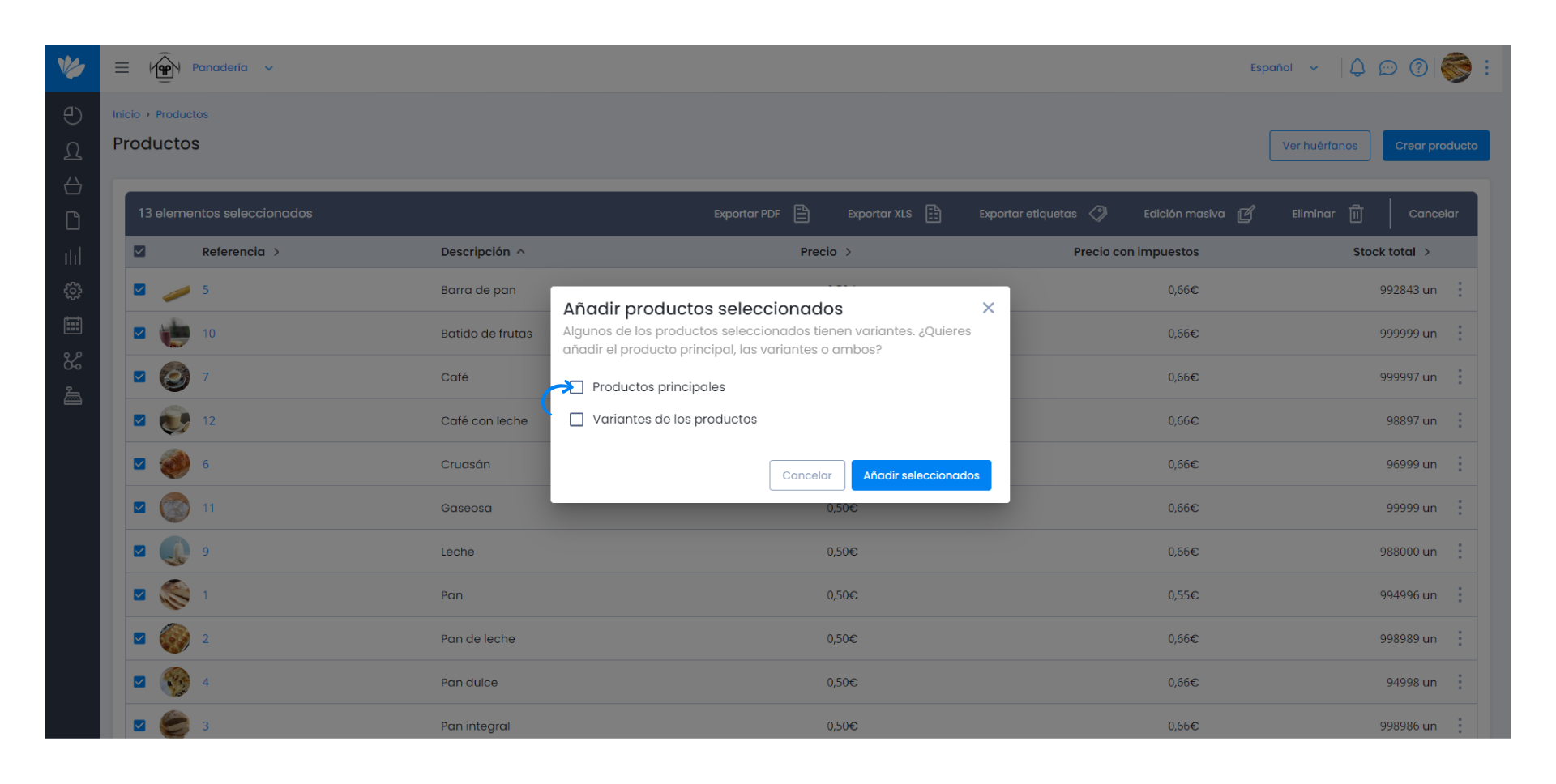
3. Nesta página, pode adicionar artigos, através do campo pesquisa, insira 3 caracteres do nome, da referência ou do código de barras do artigo que pretende selecionar.
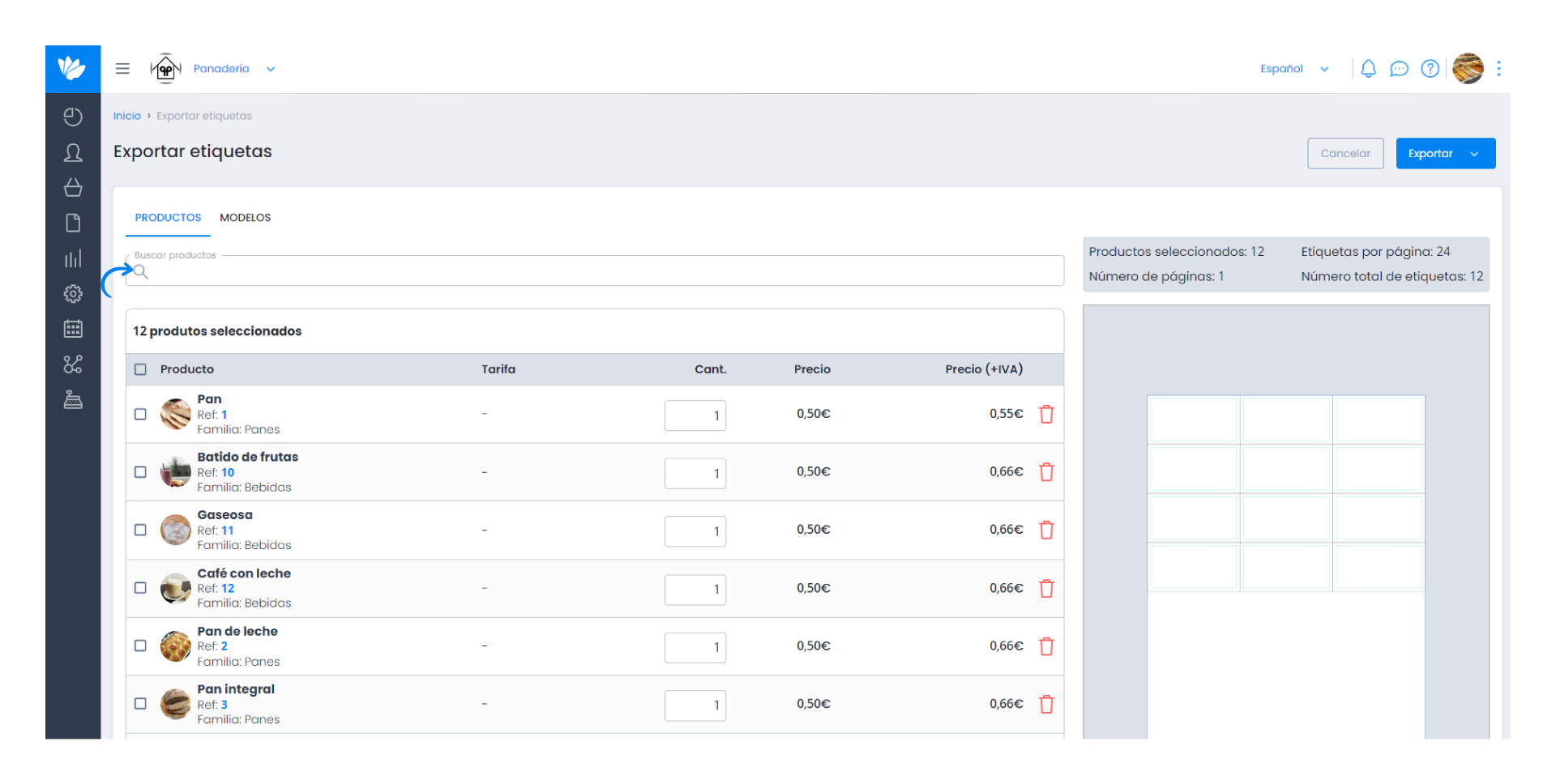
No separador Modelos pode personalizar as suas etiquetas através da seleção de um modelo de etiquetas. Estes modelos podem ser utilizados e modificados sempre que necessário.
Para mais sobre como personalizar uma etiqueta, consulte este Guia.
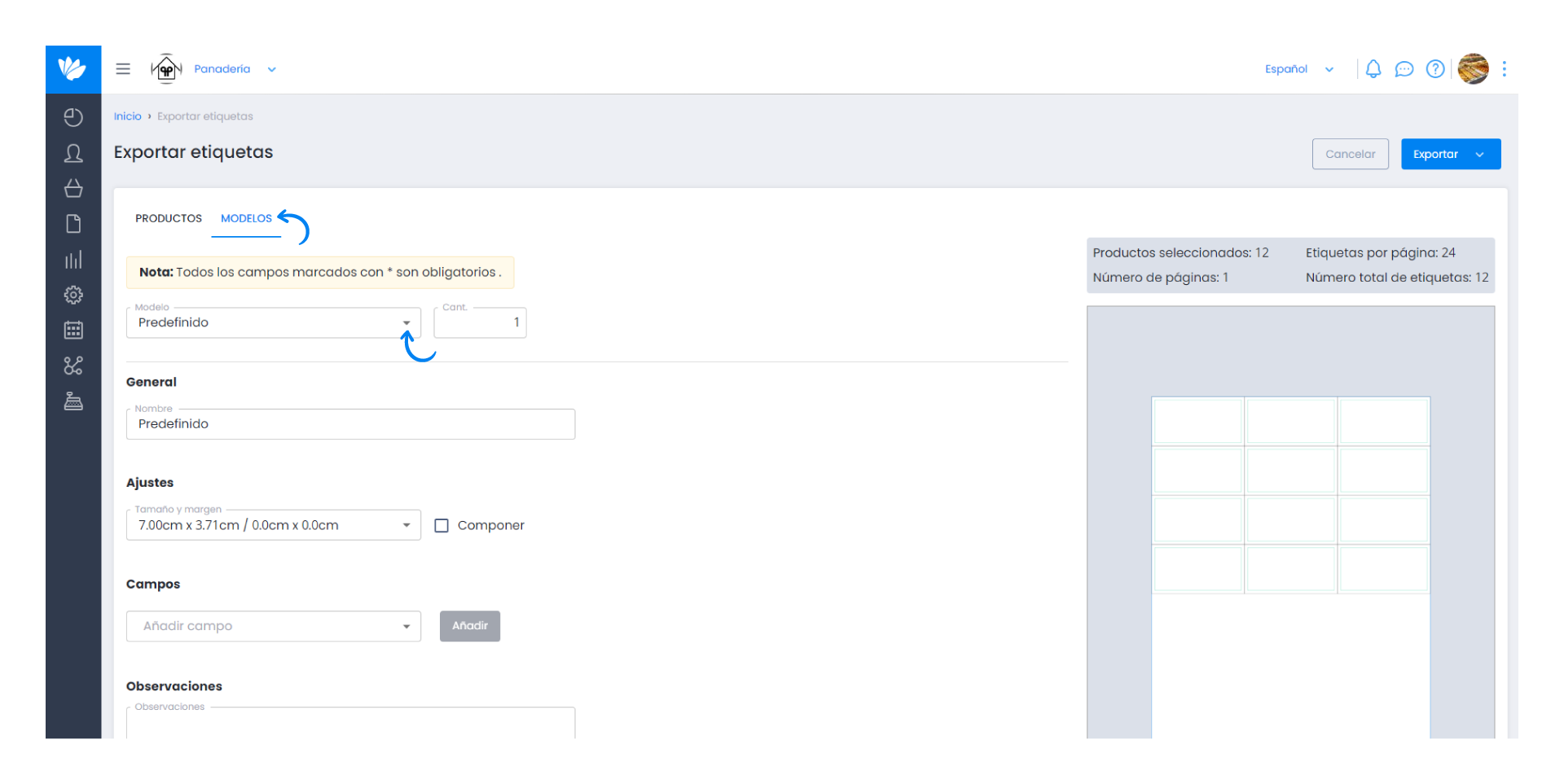
4. Por último, selecione como pretende exportar as etiquetas: em formato PDF ou formato CSV.
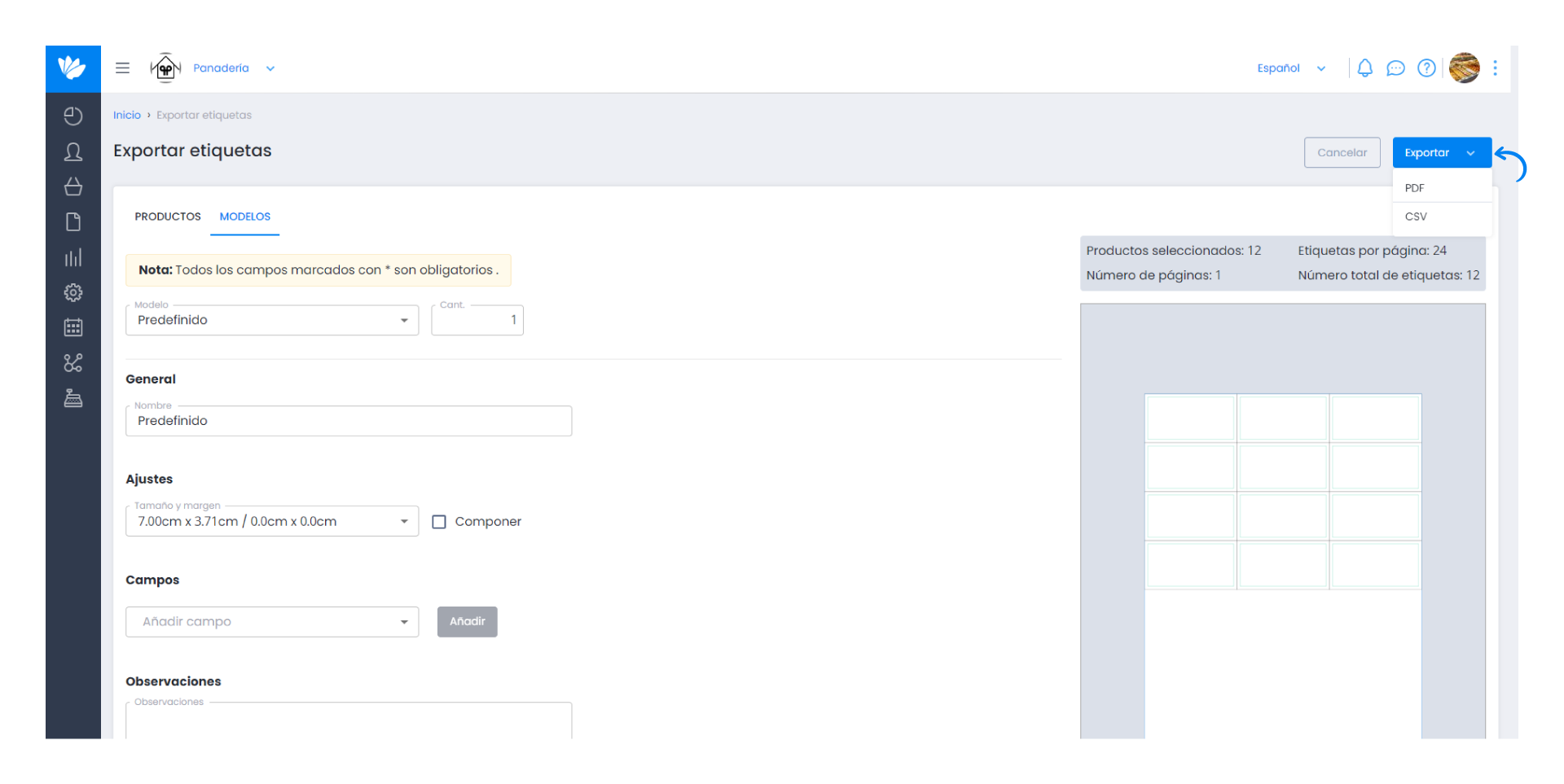
A partir das faturas de fornecedor
1. Para imprimir as etiquetas referentes a todos os artigos que estão num documento de compra, deve aceder ao detalhe do documento.
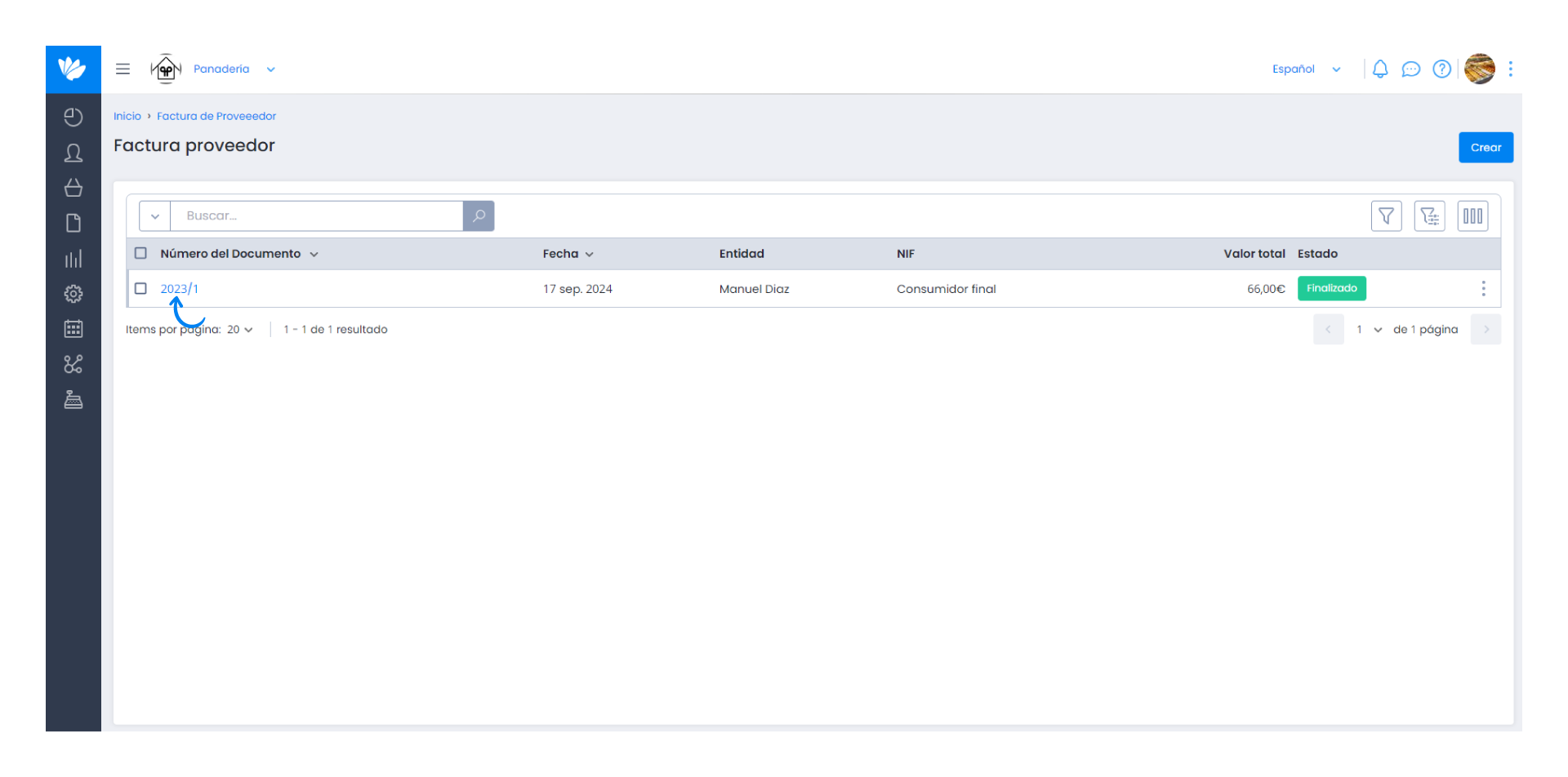
2. No canto superior direito, clique no botão Exportar etiquetas.
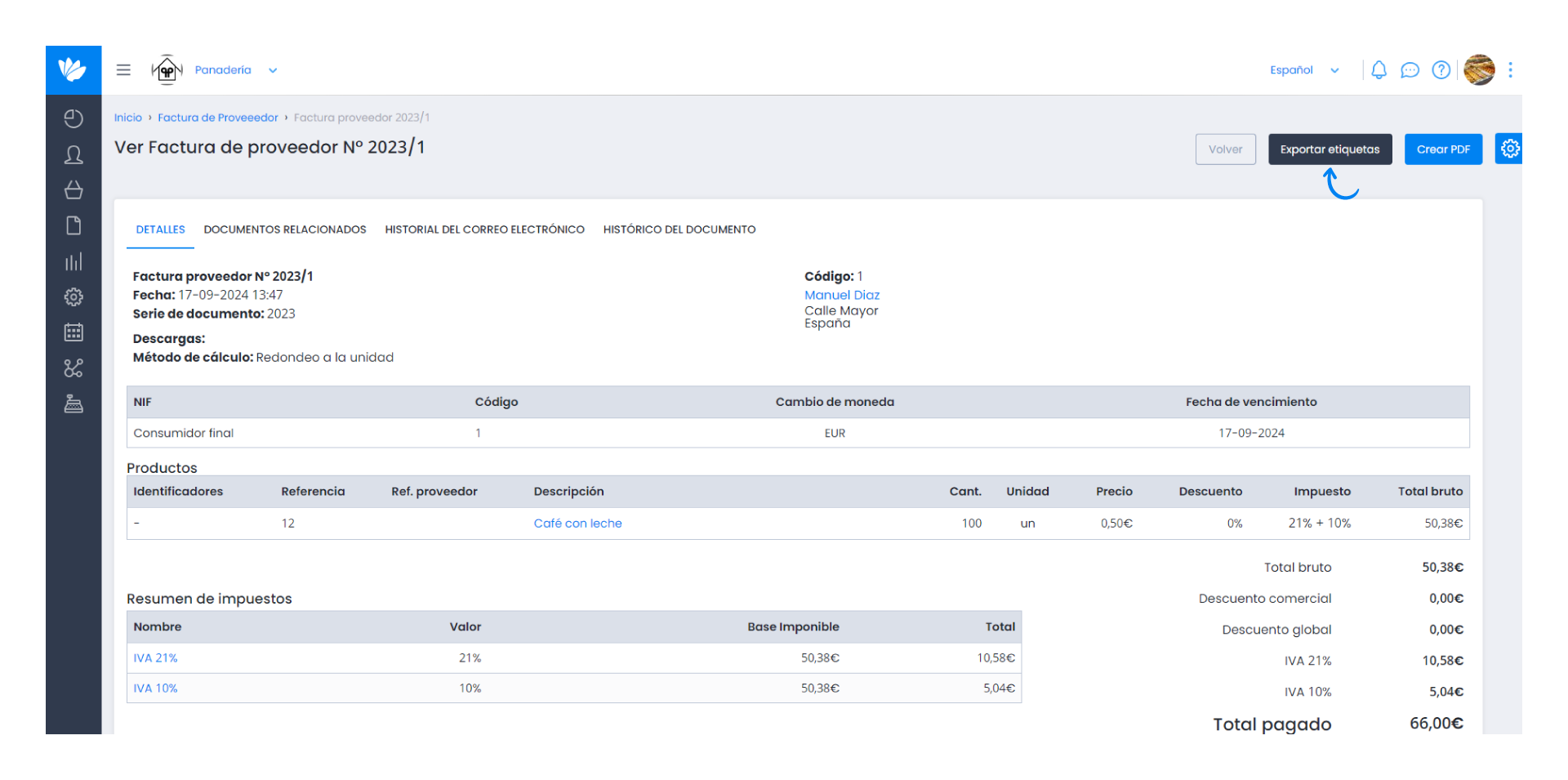
3. Selecione o modelo pretendido em Modelos.
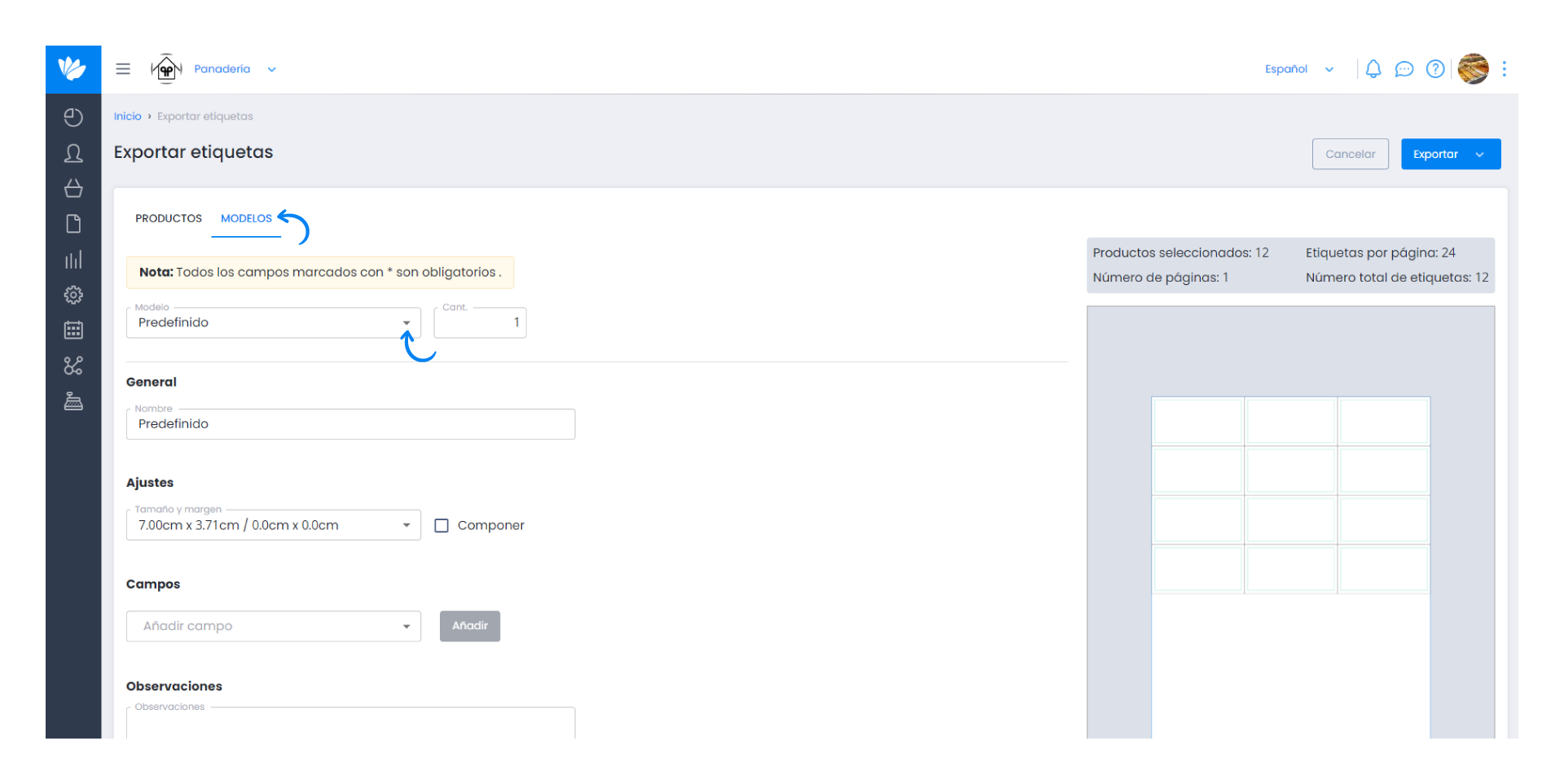
Para mais sobre como personalizar uma etiqueta, consulte este Guia.
4. Por último, selecione como pretende exportar as etiquetas: em formato PDF ou formato CSV.
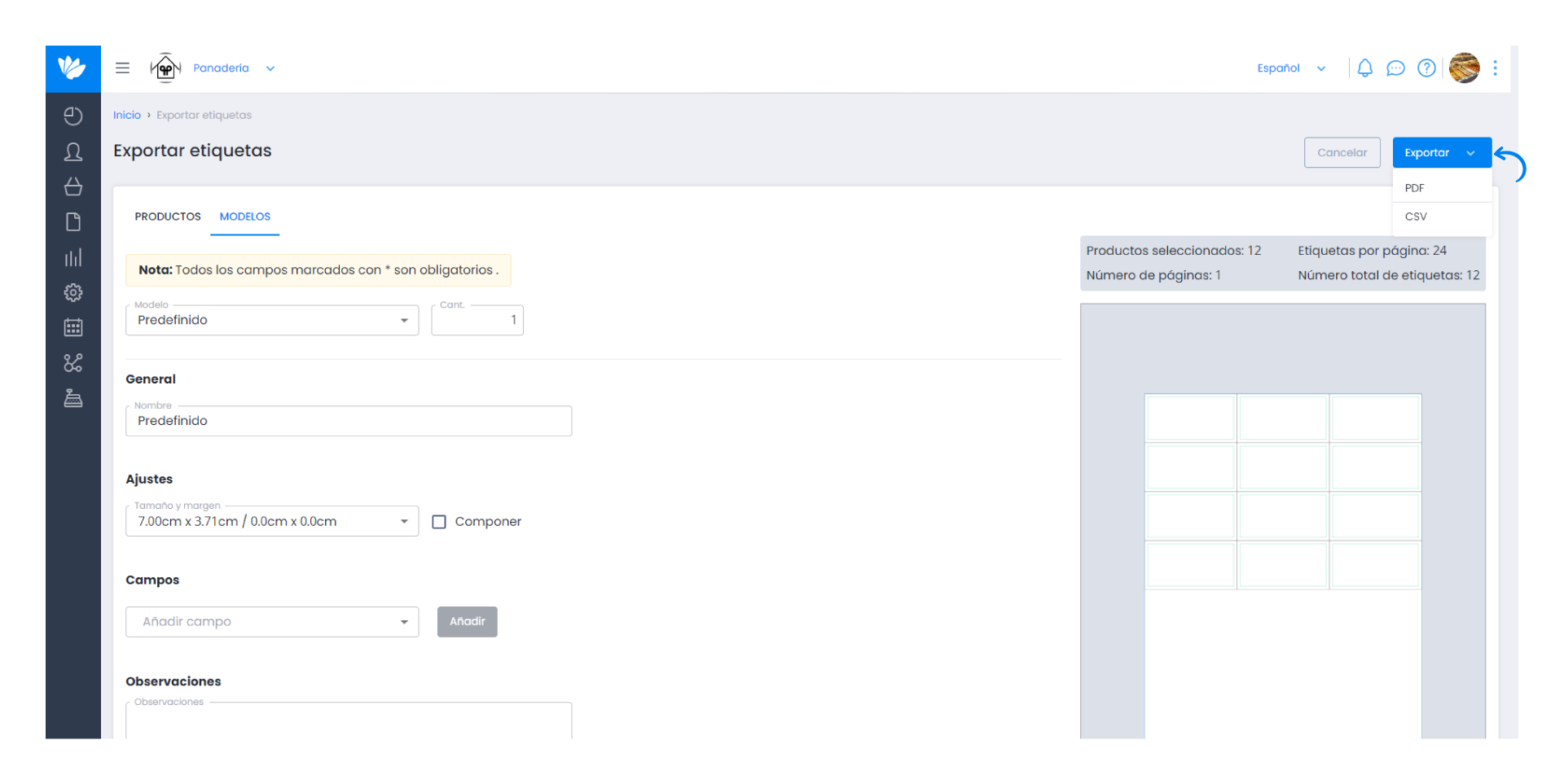
A partir das configurações
1. Aceda ao menu Configurações > Artigos > Modelos de etiquetas.
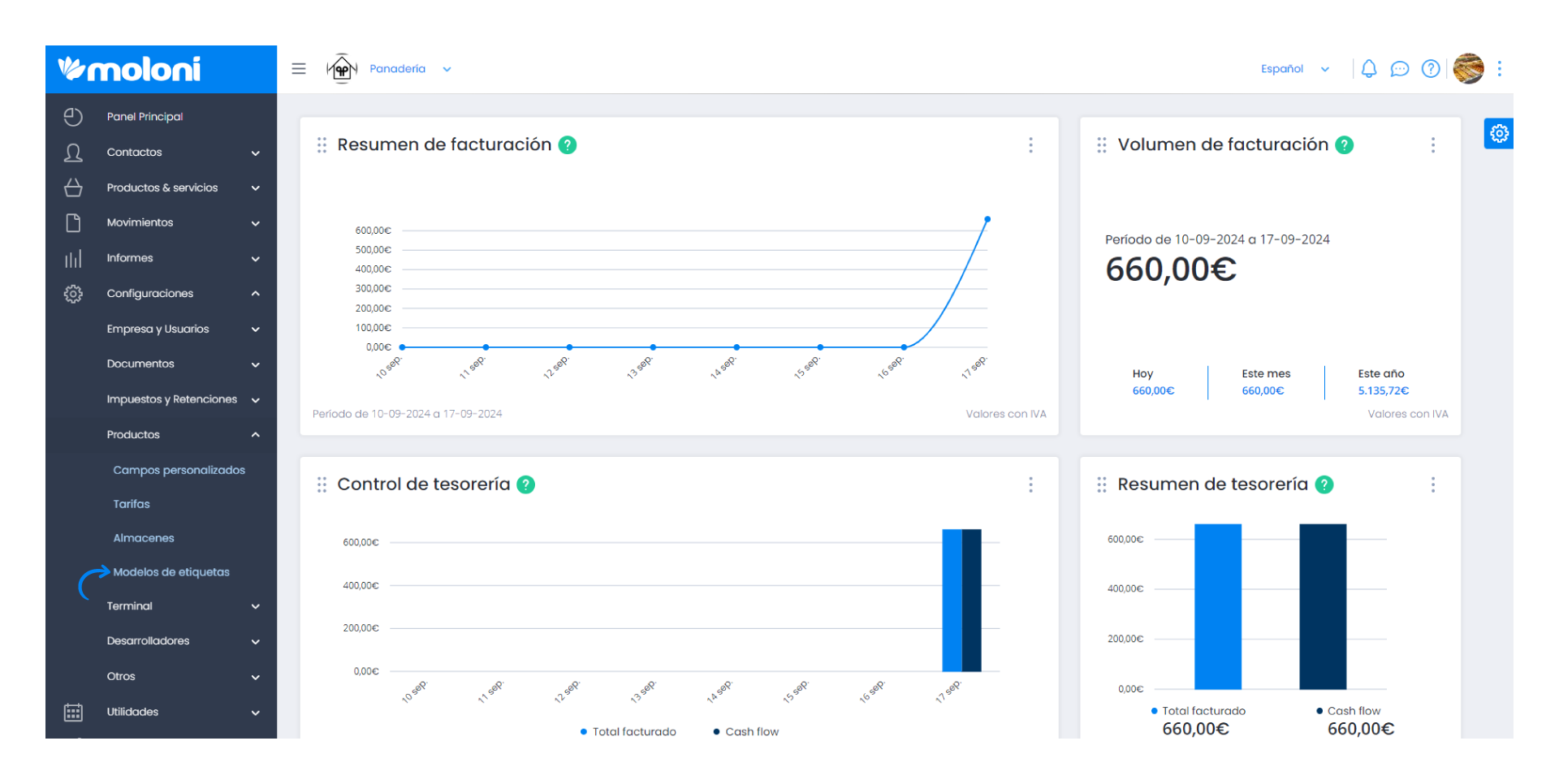
2. Caso não tenha um modelo de etiquetas deve criar um novo modelo ou adicionar os modelos predefinidos.
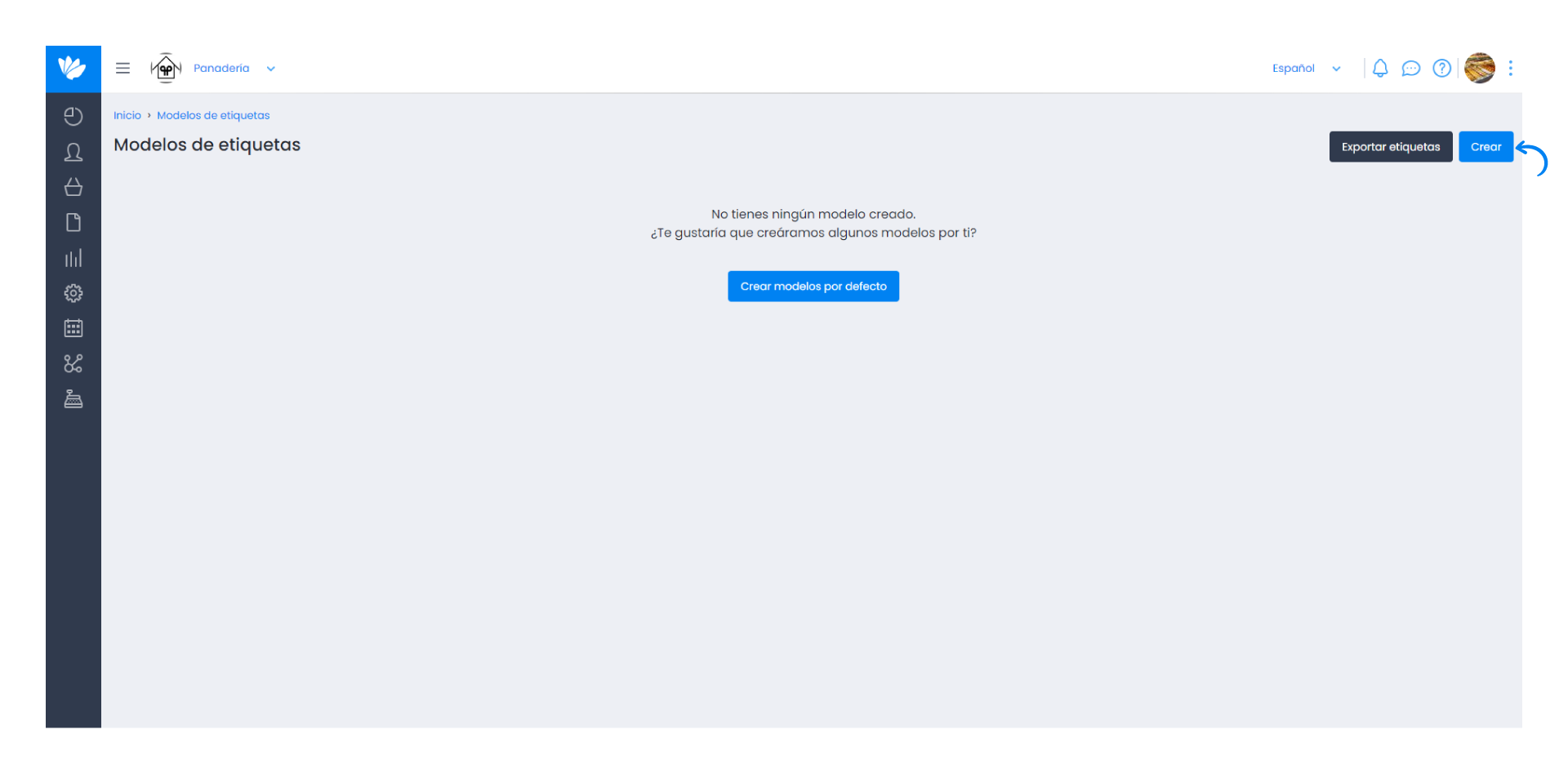
3. Clique em Exportar etiquetas.
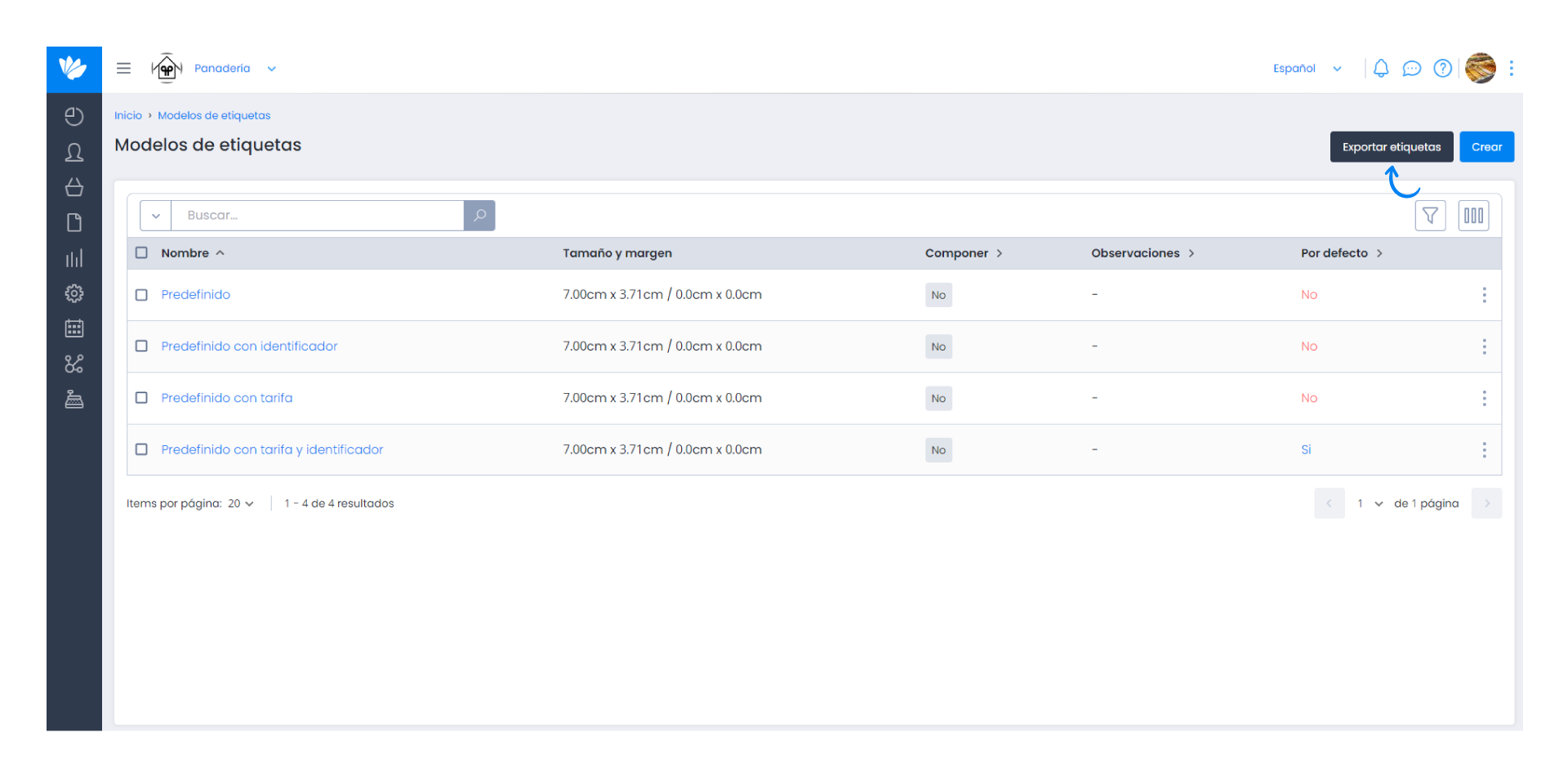
4. No separador Artigos, pesquise os artigos pretendidos para a impressão das etiquetas.
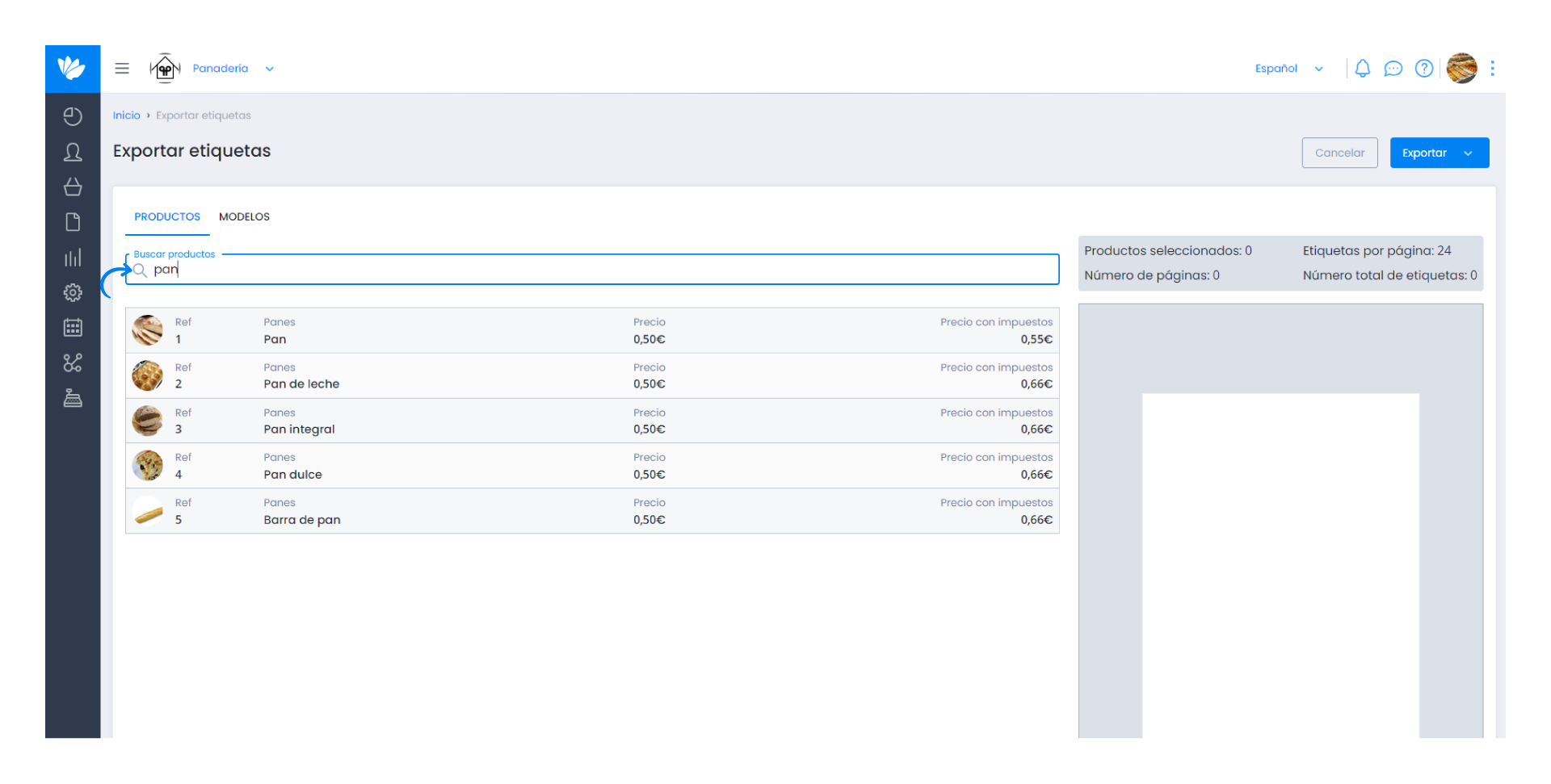
5. No separador Modelos, selecione o modelo e a quantidade pretendida.
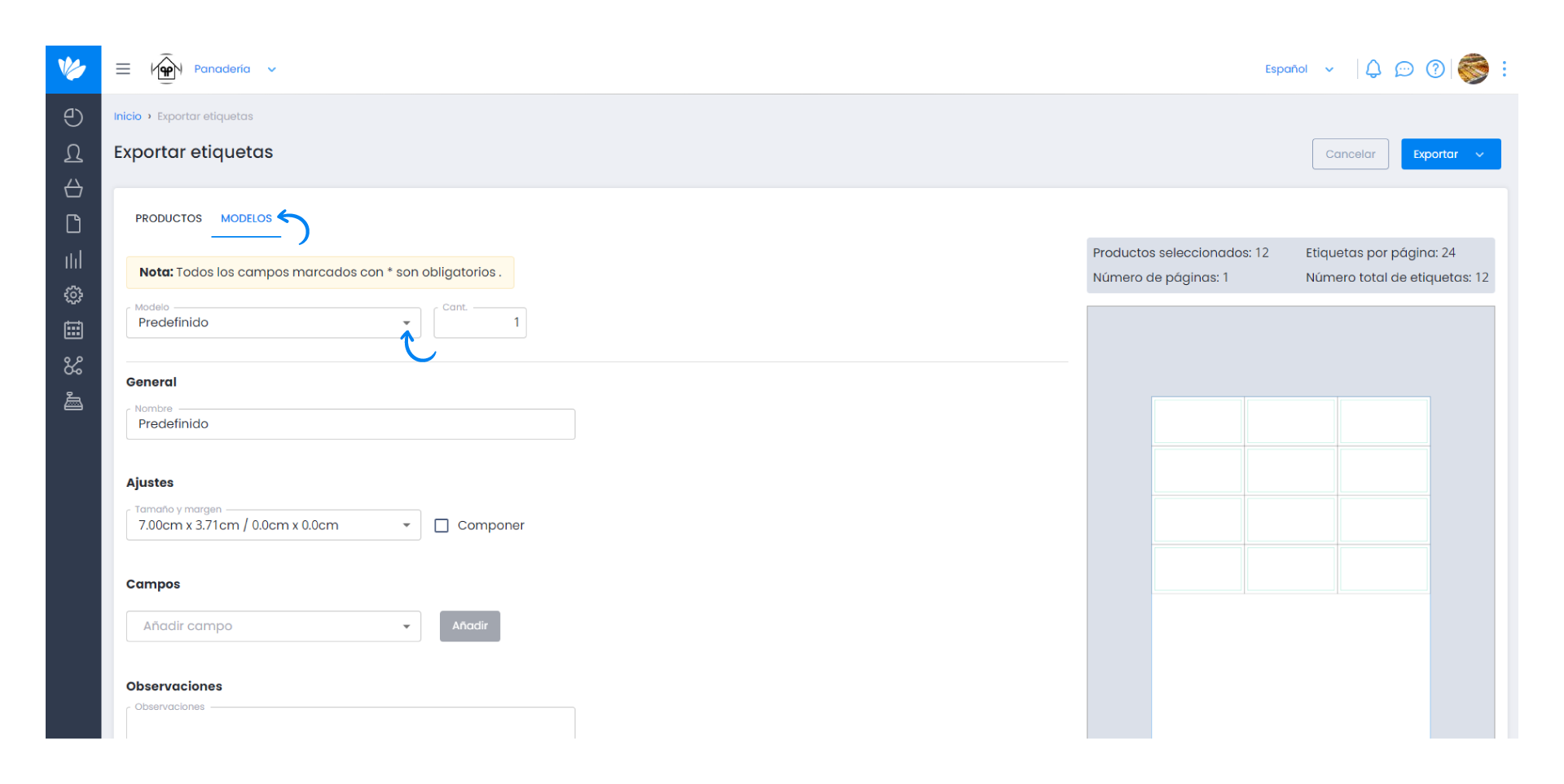
Pode ainda, configurar as etiquetas preenchendo os dados solicitados. Se pretender guardar estas configurações como um modelo novo, clique em Guardar como novo.
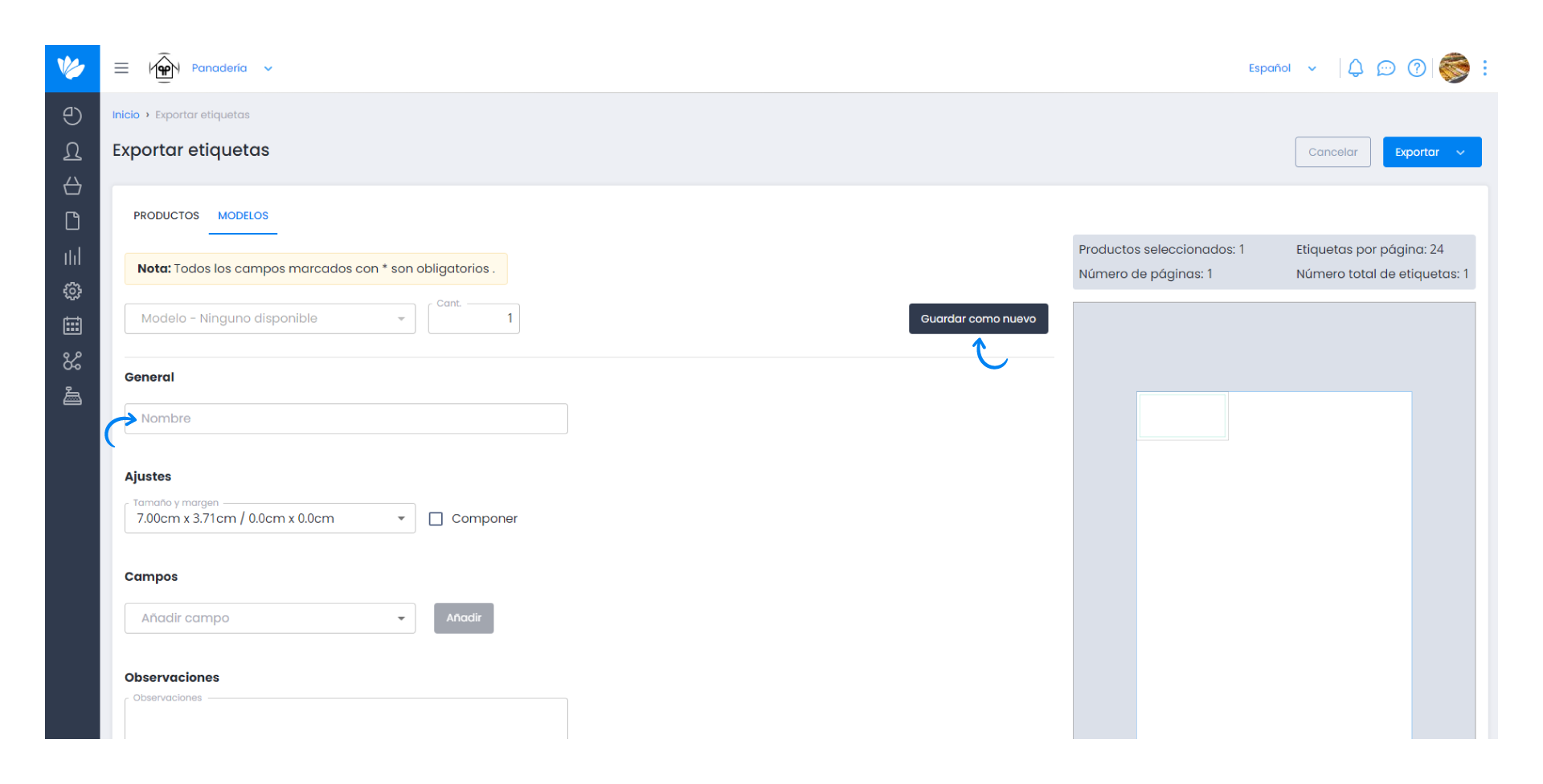
6. Por último, selecione como pretende exportar as etiquetas: em formato PDF ou formato CSV.